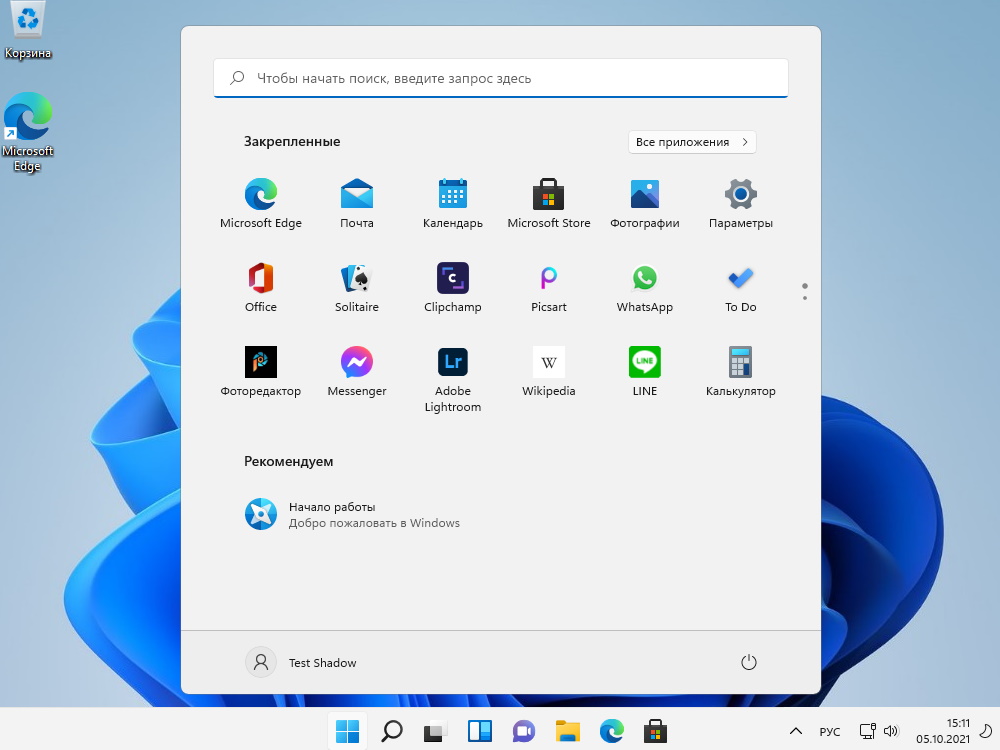Установить Windows 11 в картинках
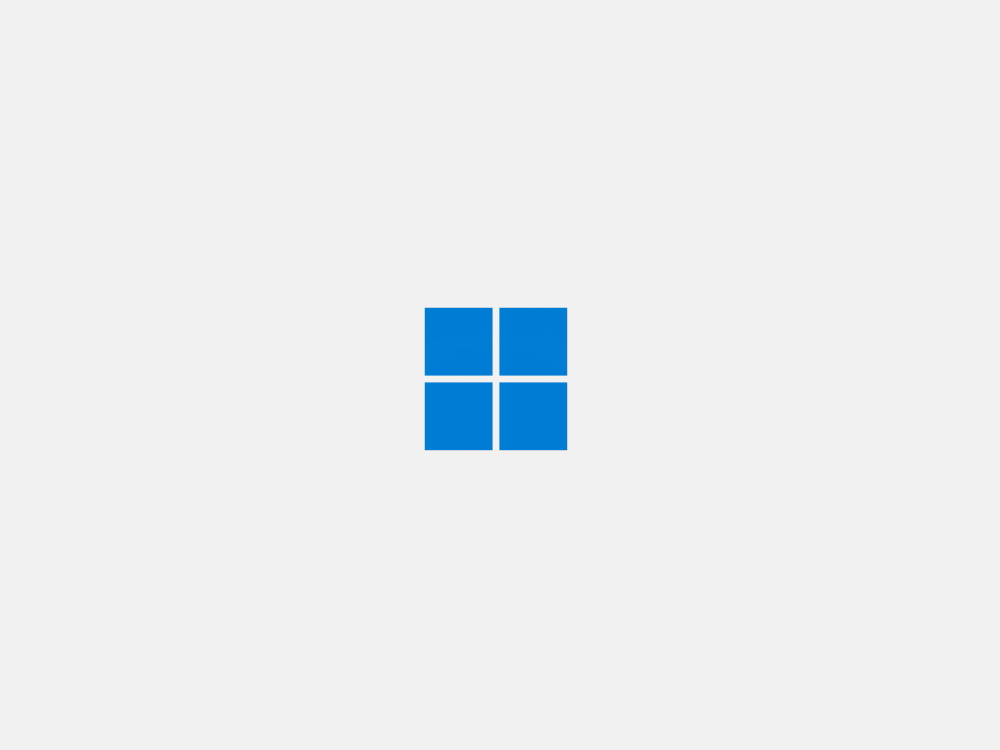
Данная инструкция поможет новичкам и тем, кто хочет установить Windows 11, но сомневается в своих силах. Здесь будет описан процесс установки, подробно, шаг за шагом. Всё в картинках.
Про то, как скачать и создать загрузочную флешку мы писали ранее. К началу установки, вы уже должны иметь загрузочную флешку с Windows 11. Наиболее простой и удобный способ — создать ее с помощью Media Creation Tool W11. Процесс установки Windows 11 немного отличается от Windows 10, но процесс создания загрузочной флешки идентичен, если у вас возникли проблемы, можете увидеть инструкцию по созданию в этом материале.
Теперь, с готовой флешкой во время перезагрузки вас попросят нажать любую клавишу. Иногда может понадобиться включить автозагрузку с флешки в BIOS (UEFI). Если загрузка с флешки успешно началась, вы увидите на дисплее аналогичное показанное ниже.
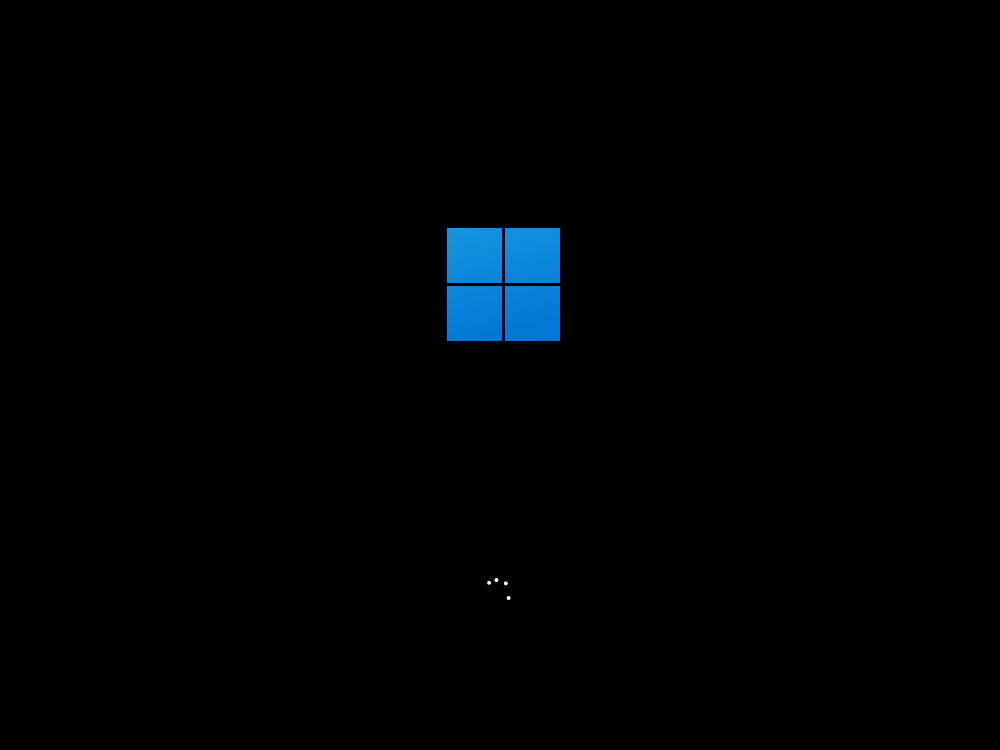
После завершения загрузки вас будет встречать экран выбора языков. Сразу оговоримся, что в дальнейшем мы будем пропускать места с загрузками и перезагрузками, на которых от пользователя ничего не требуется делать. Выбирайте русский язык, денежные единицы вашего региона и раскладку, либо оставляйте как есть, если вас устраивают стандартные предложенные пункты. Затем нажмите «Далее».
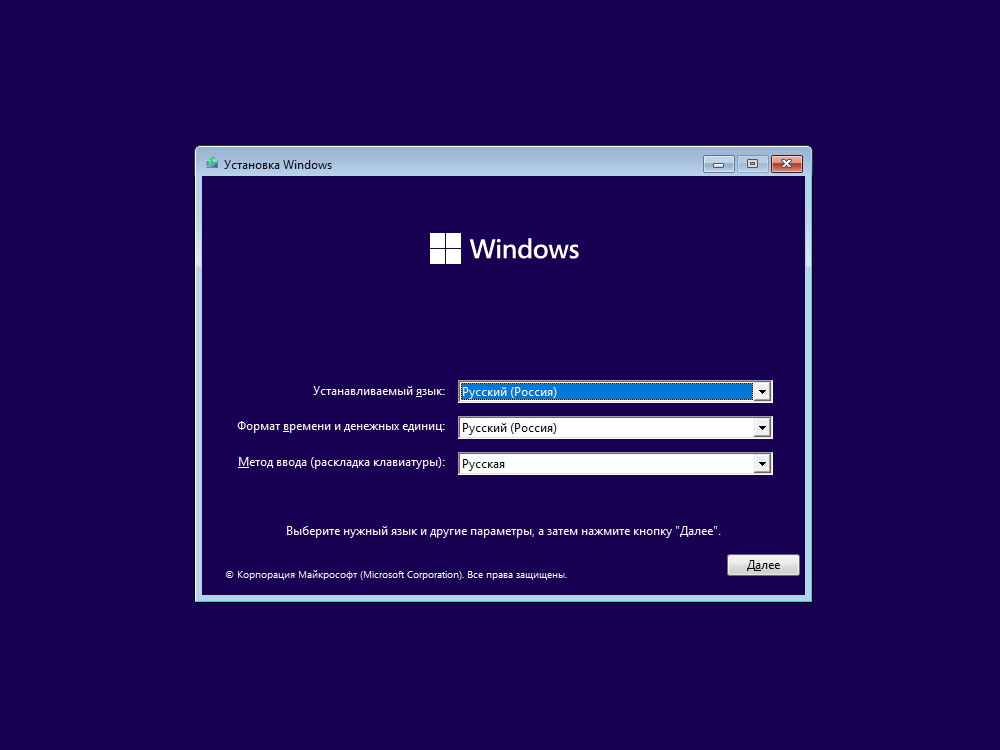
Нажмите «Установить».
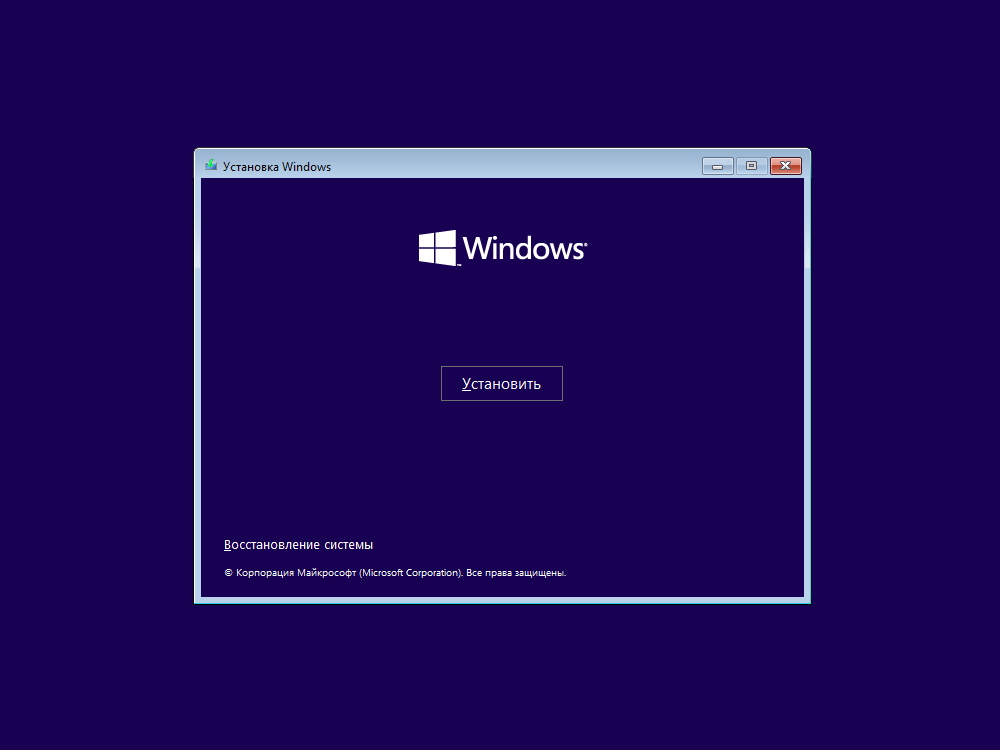
Далее можете ввести свой лицензионный ключ или нажать на «У меня нет ключа». Если ключ был привязан к вашей учетной записи Microsoft, то смело нажимайте, что у вас нет ключа, после входа в учетную запись (об этом в дальнейшем), система сама подставит ключ и активирует его.
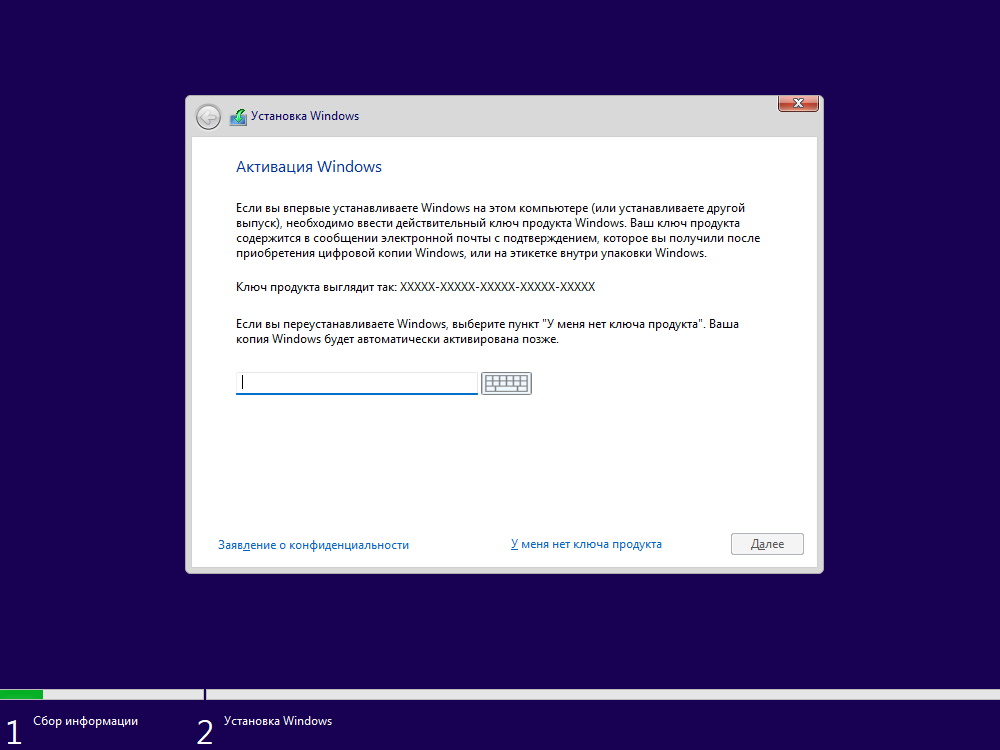
Выберите нужную вам редакцию, будь то Домашняя или Pro. В разных образах системы количество редакций может быть разное, так что не переживайте, если у вас больше или меньше вариантов. И нажмите «Далее»
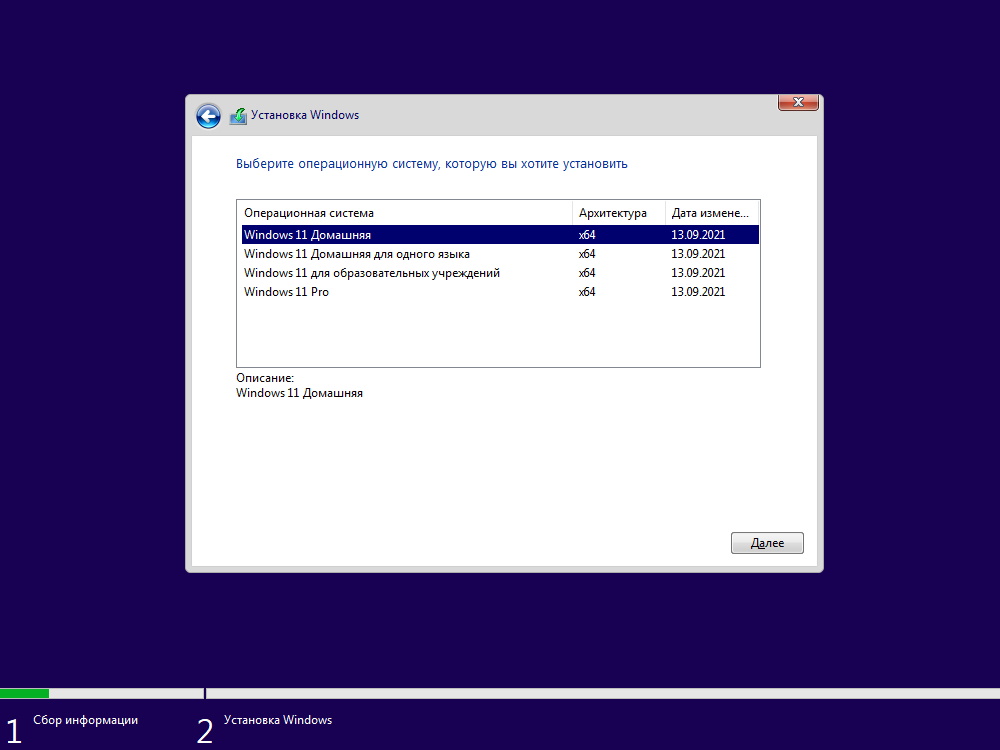
Теперь, если ваше устройство совместимо с Windows 11, то вы увидите окно, как показано на изображении ниже. Если имеются какие-то проблемы с системными требованиями, вам сообщат, что запуск Windows 11 на данном устройстве невозможен.
Ознакомьтесь с лицензионным соглашением, поставьте галочку и нажмите «Далее».
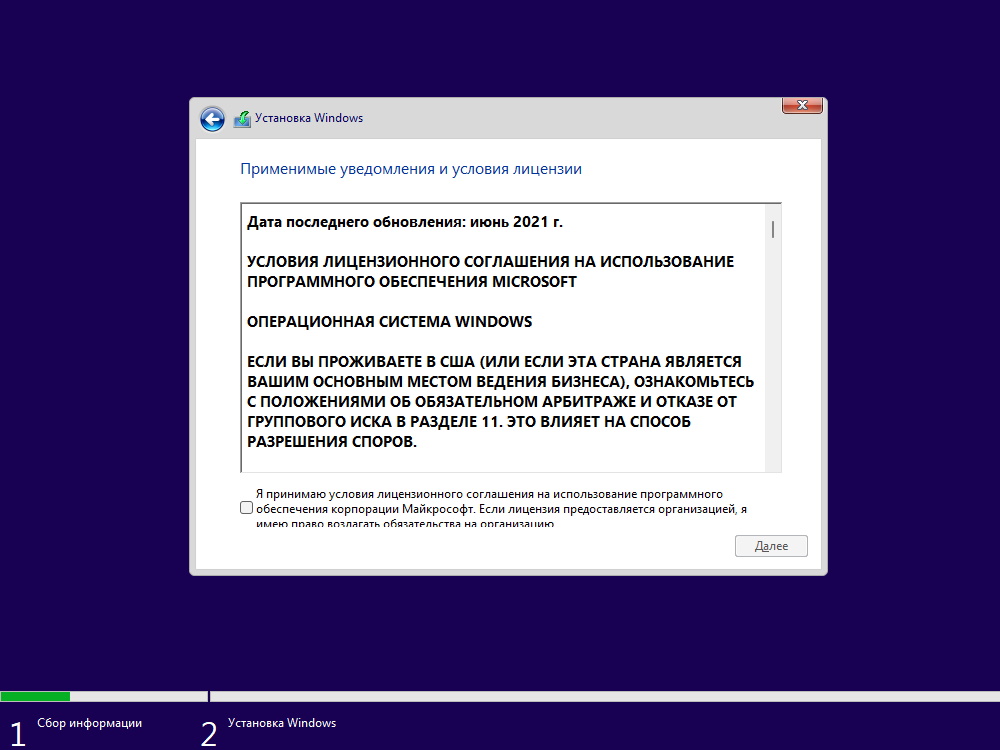
Далее нам предложат обновить или установить начисто системы. Мы устанавливаем начисто, чтобы избежать проблем в будущем и выбираем пункт с типом установки «Выборочная».
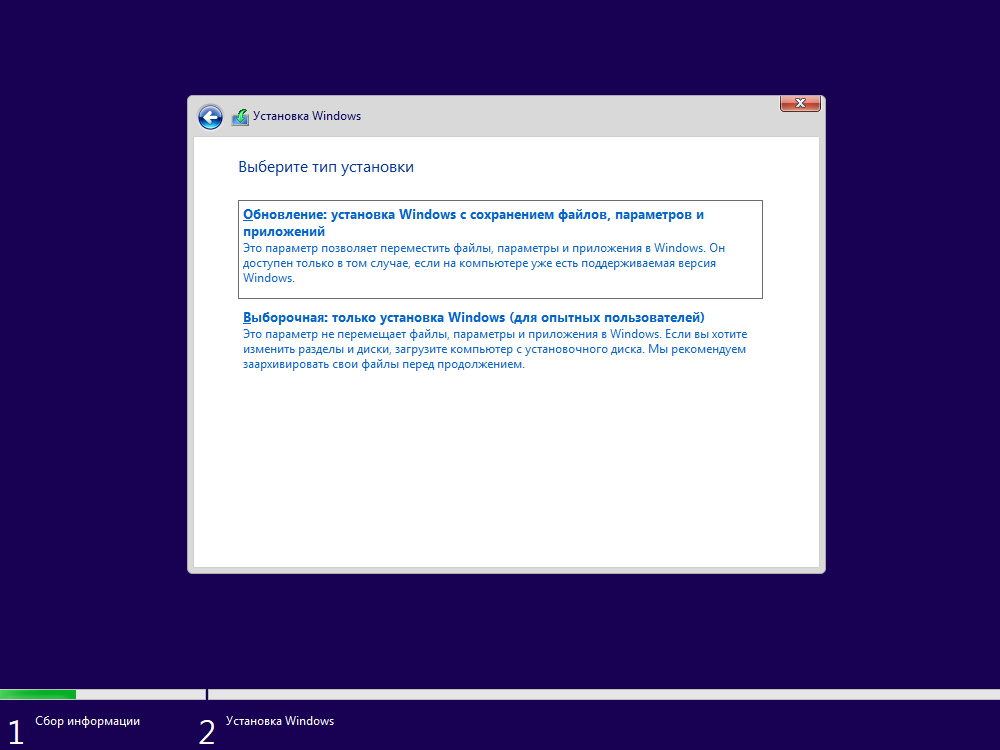
Далее необходимо выбрать на какой накопитель в какой раздел установить Windows 11. В ходе данной установки система устанавливалась в виртуальной машине, у вас количество накопителей может быть больше. Вспомните сколько ранее у вас было доступного места на диске C: и выберите данный накопитель. Выберите нужный раздел и создайте пространство. Размер обычно равен или чуть меньше, чем общая память на диске.
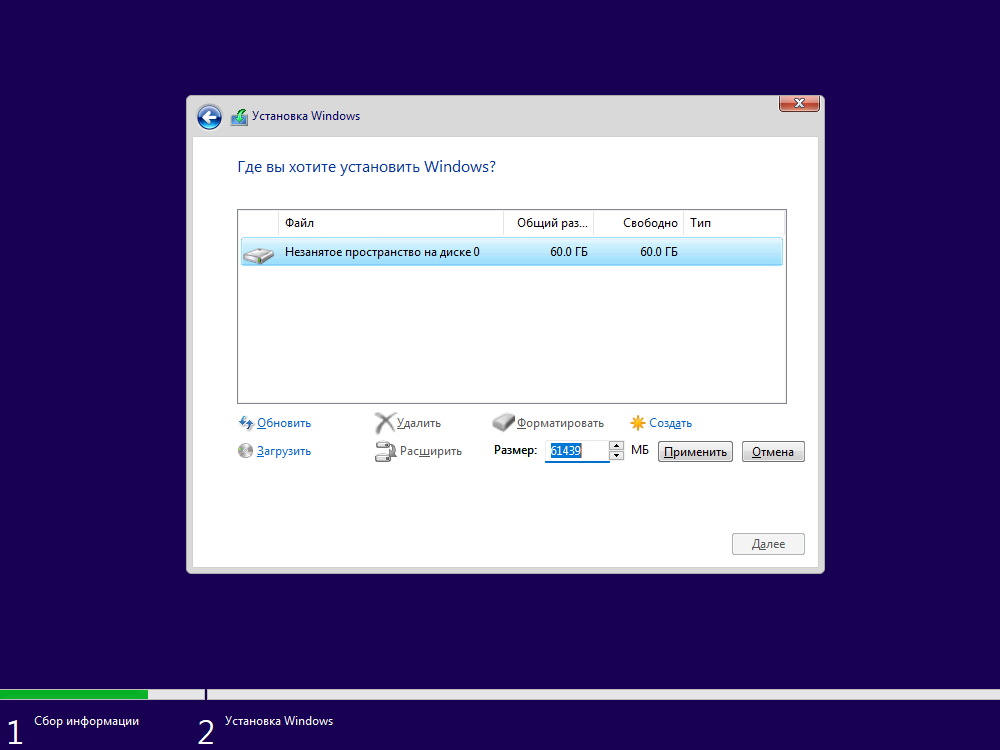
Нажмите «Ок»
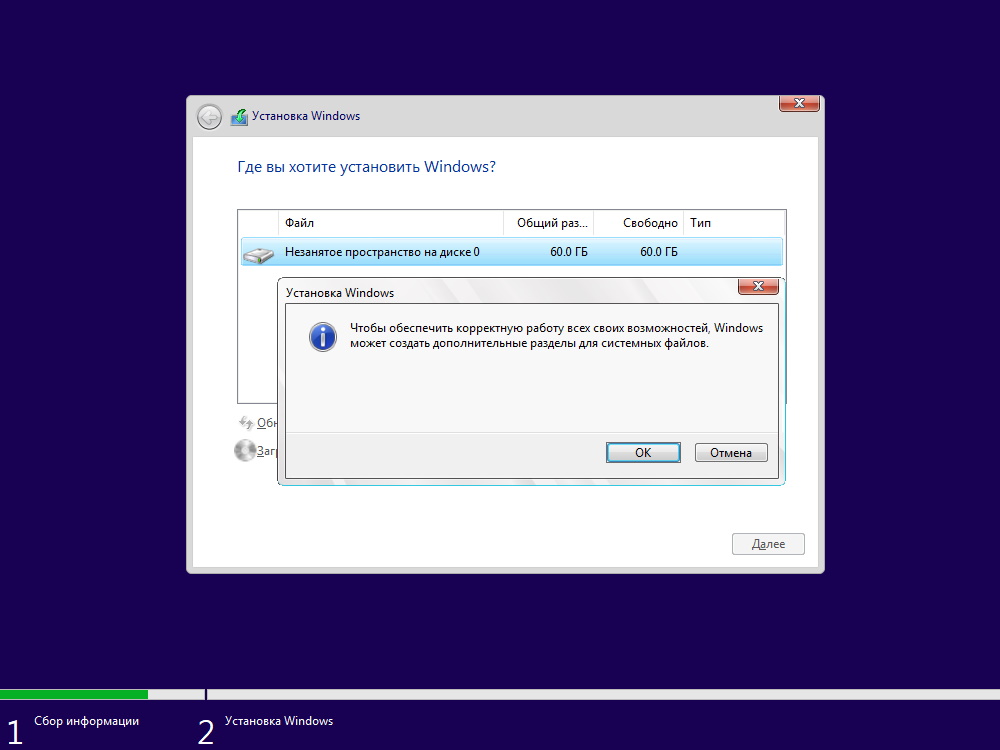
И вот у вас появилось несколько разделов, выберите тот, на который хотите установить. Обычно это самый большой по емкости раздел на Диске 0. На нем имеется надпись «Основной».
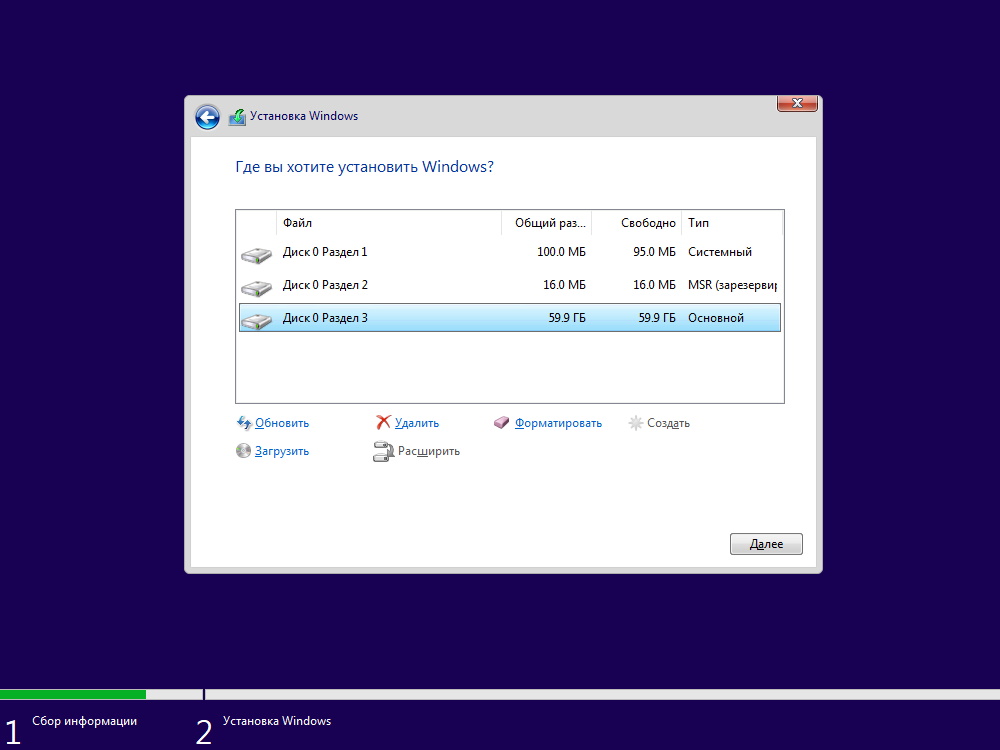
Начнется процесс копирования, подготовки, установки и обновления. От вас ничего не потребуется, просто подождите пока установщик сам всё сделает.
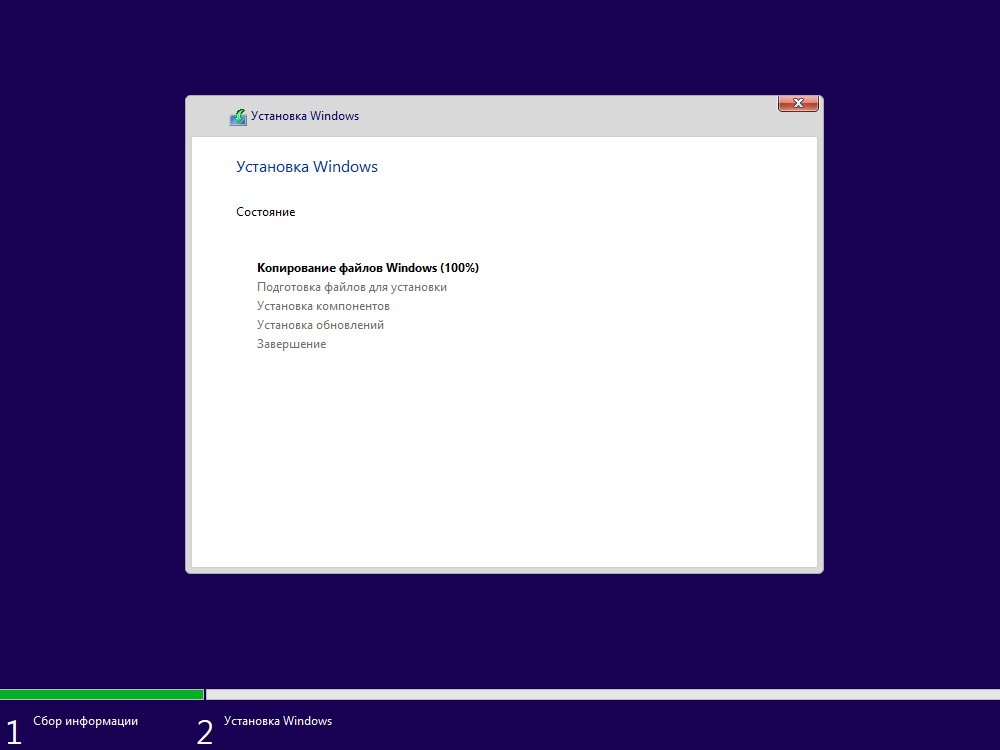
В следующем окне вас поставят перед фактом, что произойдёт перезагрузка. Так и нужно, можете ничего не нажимать. В будущем устройство еще не раз перезагрузится в процессе установки.
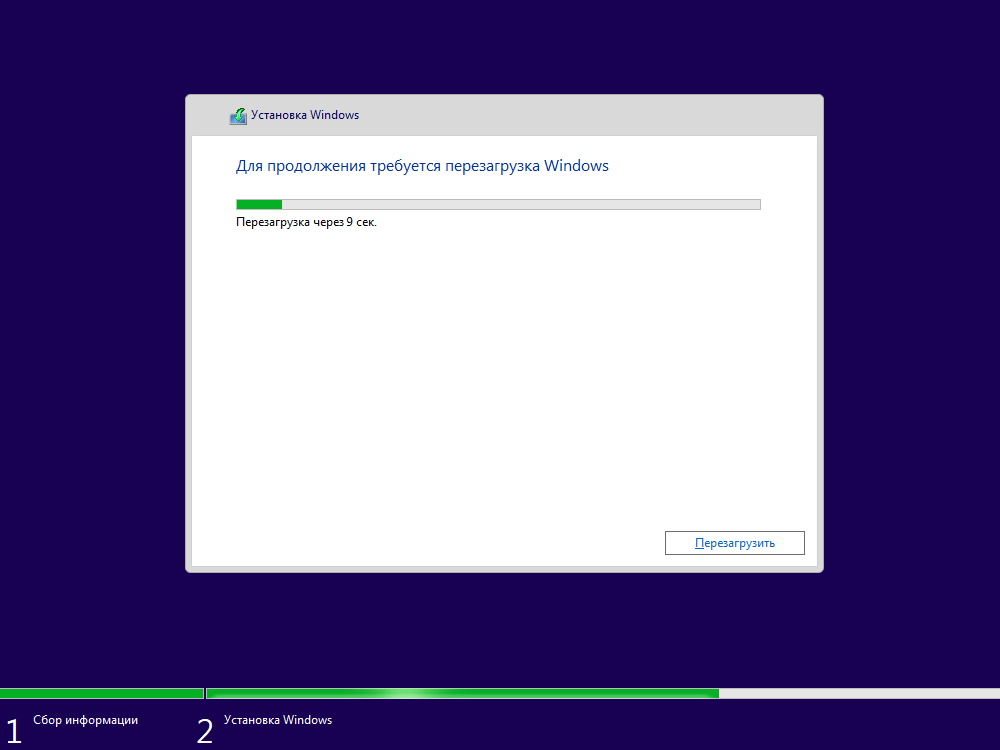
До данного момента процесс установки Windows 10 и Windows 11 не отличался. Далее будет совершенно новая часть установщика, которая появилась в Windows 11.
Выбираем вашу страну. И нажимаем «Да».
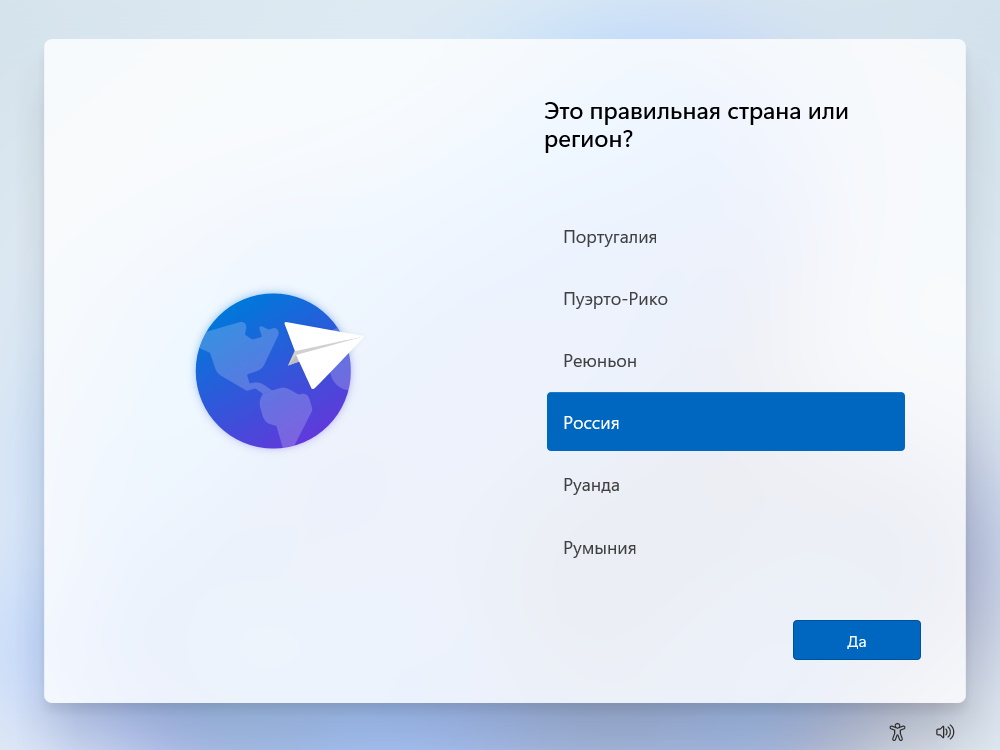
Добавляем русскую раскладку. И нажимаем «Да».
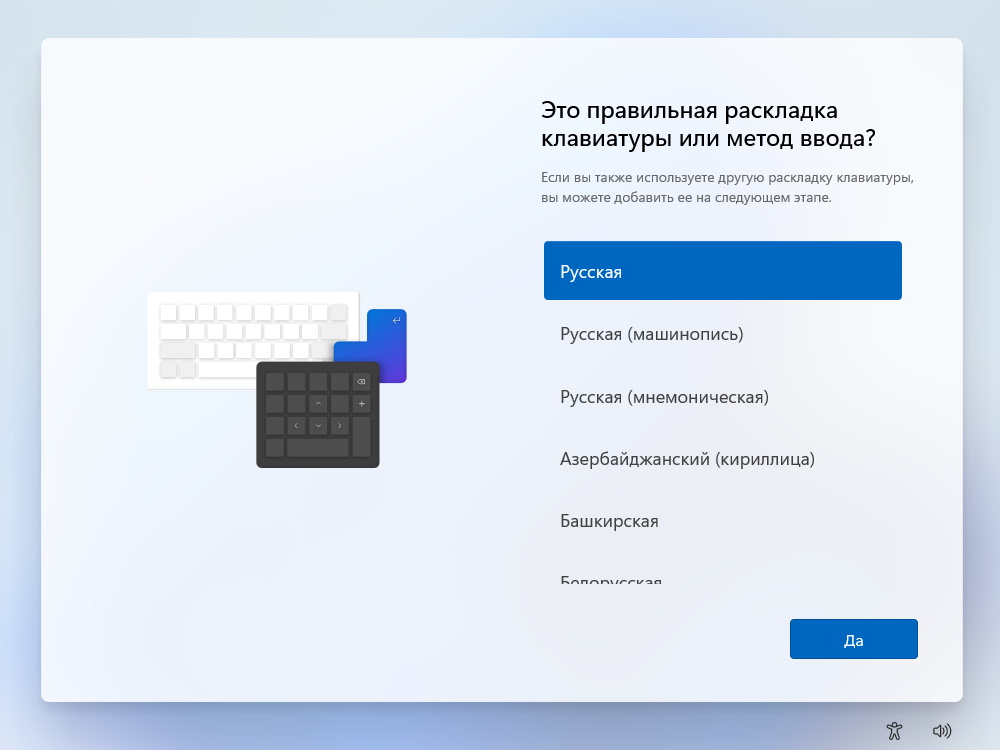
Добавим еще раскладку. Иначе потом будет проблематично добавить учетную запись.
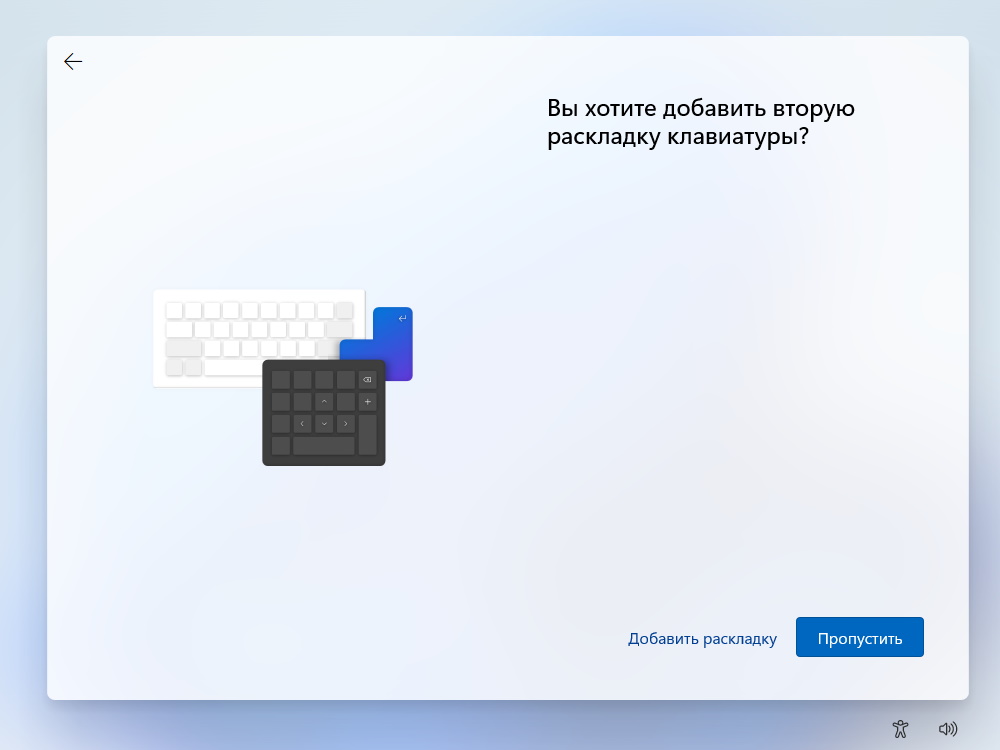
Выбираем «Английский (США)». Далее.
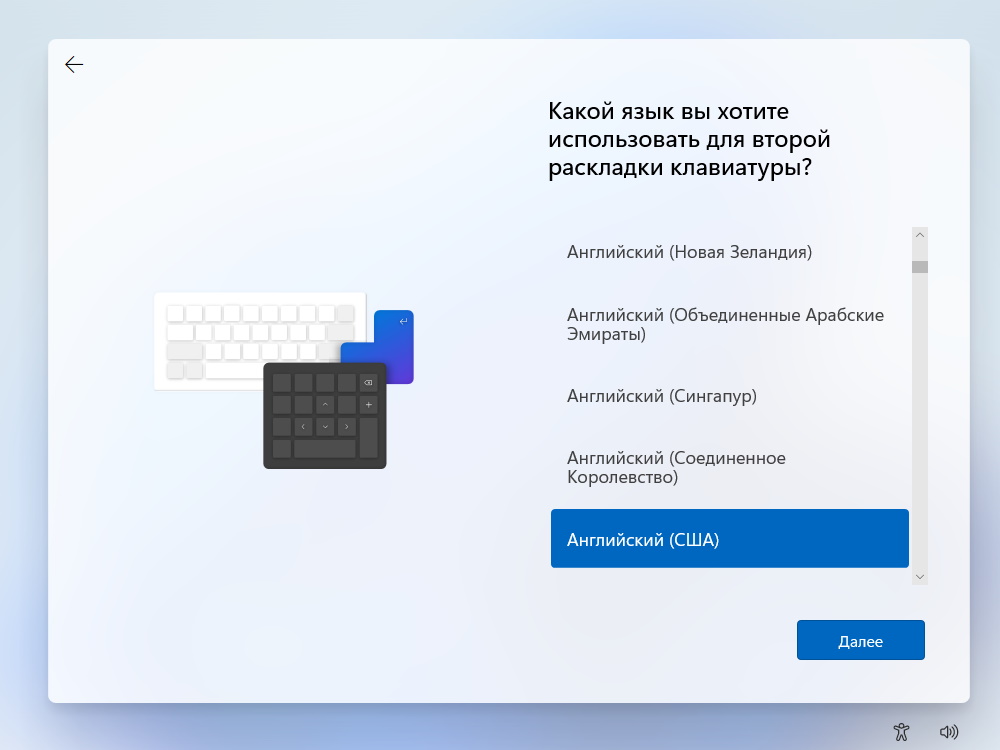
Выбираем «США».
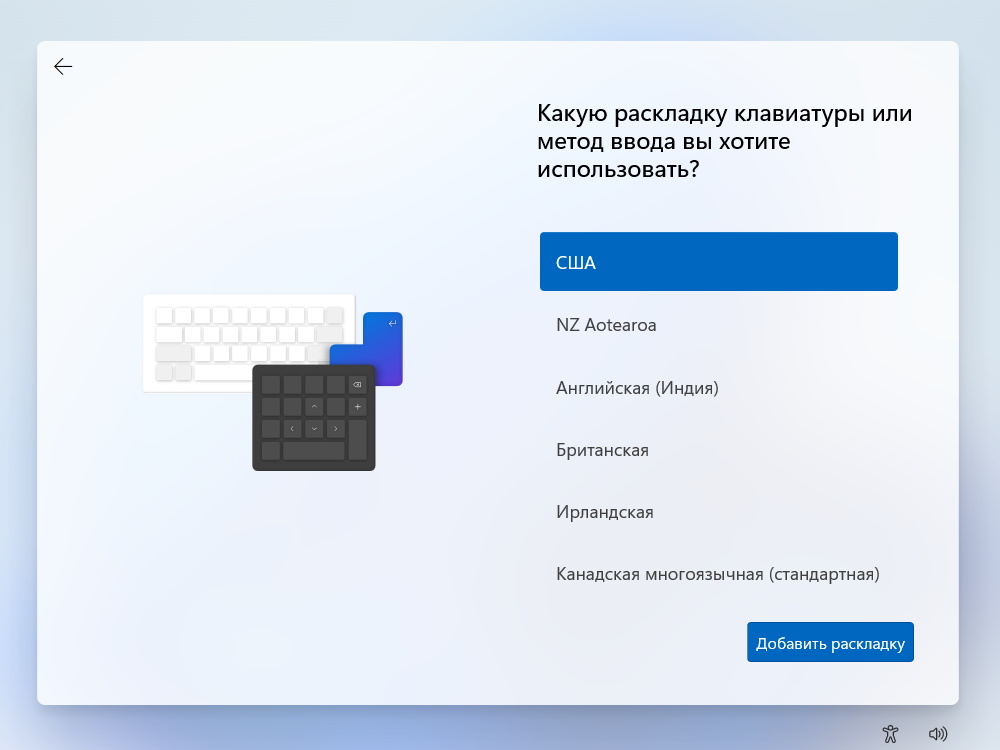
Далее нам предложат назвать ваше устройство. Можно придумать какое-либо название, либо пропустить данный пункт, как это обычно делаю я.
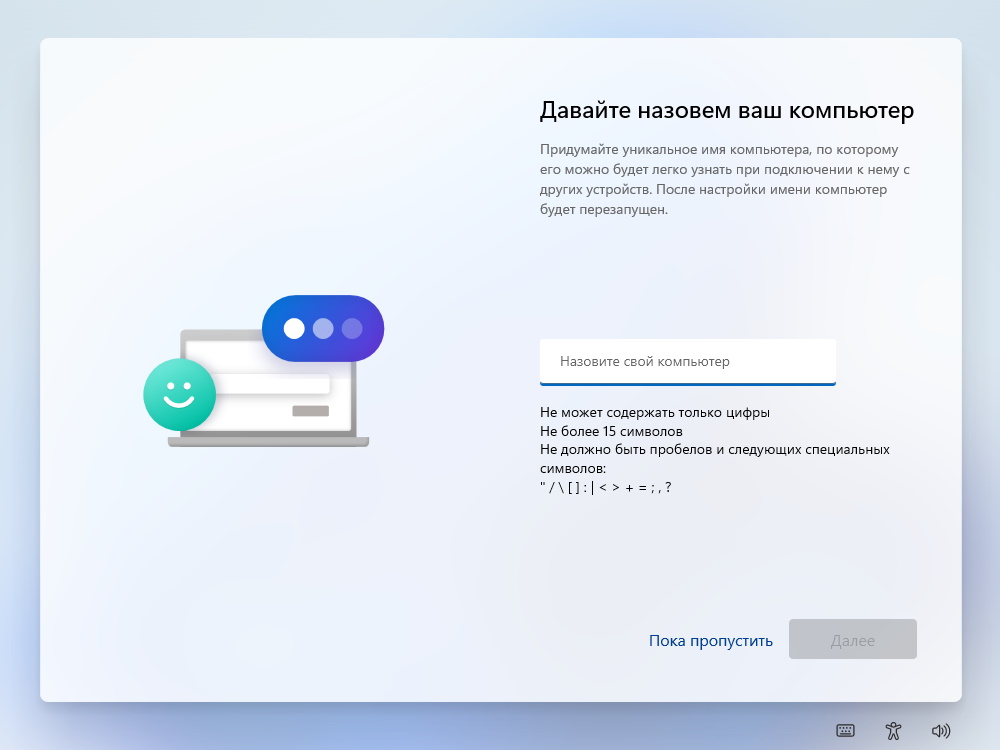
В следующем пункте выбираем «Настроить для личного использования» и нажимаем «Далее».
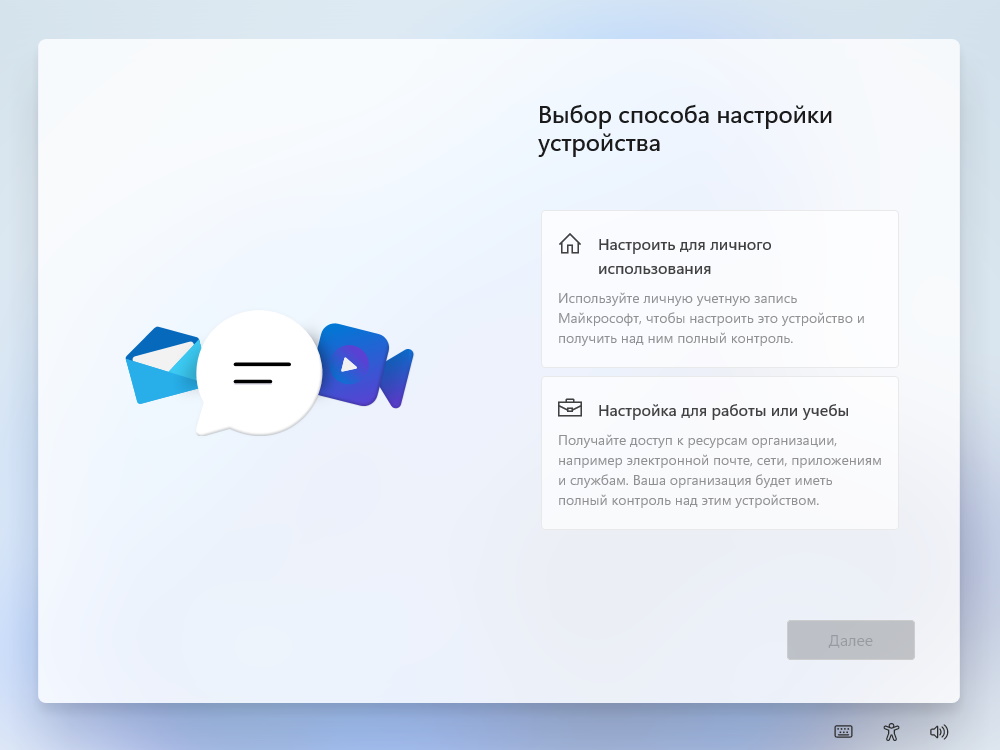
Ниже вам предложат ввести данные от аккаунта Microsoft. Вводите их, либо опускайтесь ниже и выбирайте автономную учетную запись. Аккаунт Microsoft более предпочтителен, если у вас есть лицензионный ключ.
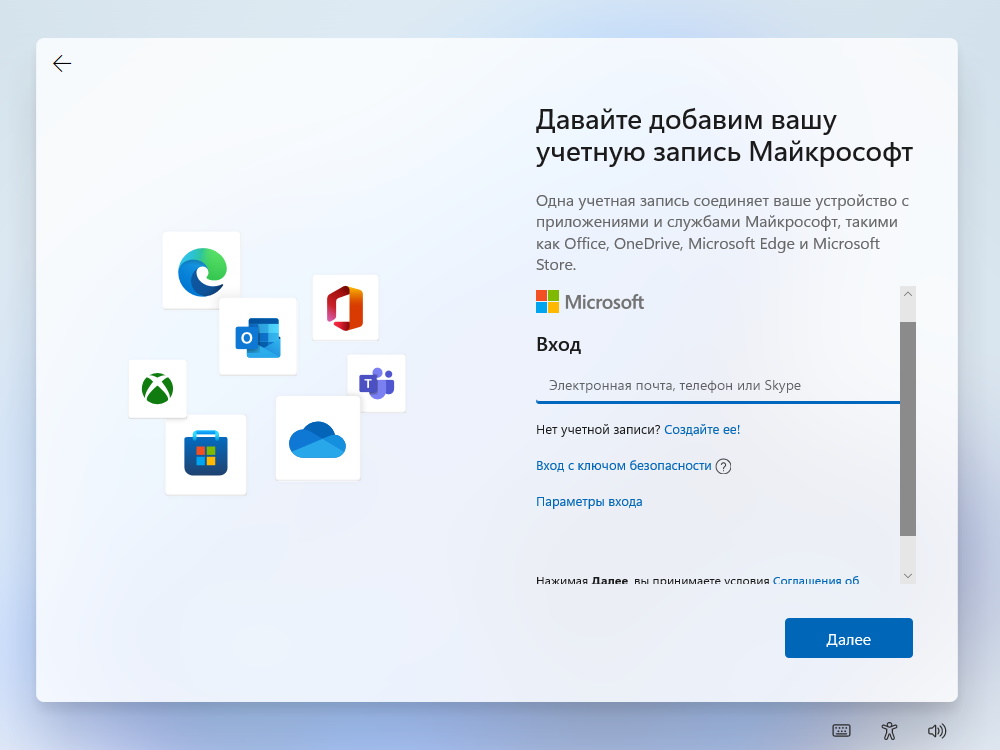
Создайте ПИН-код.
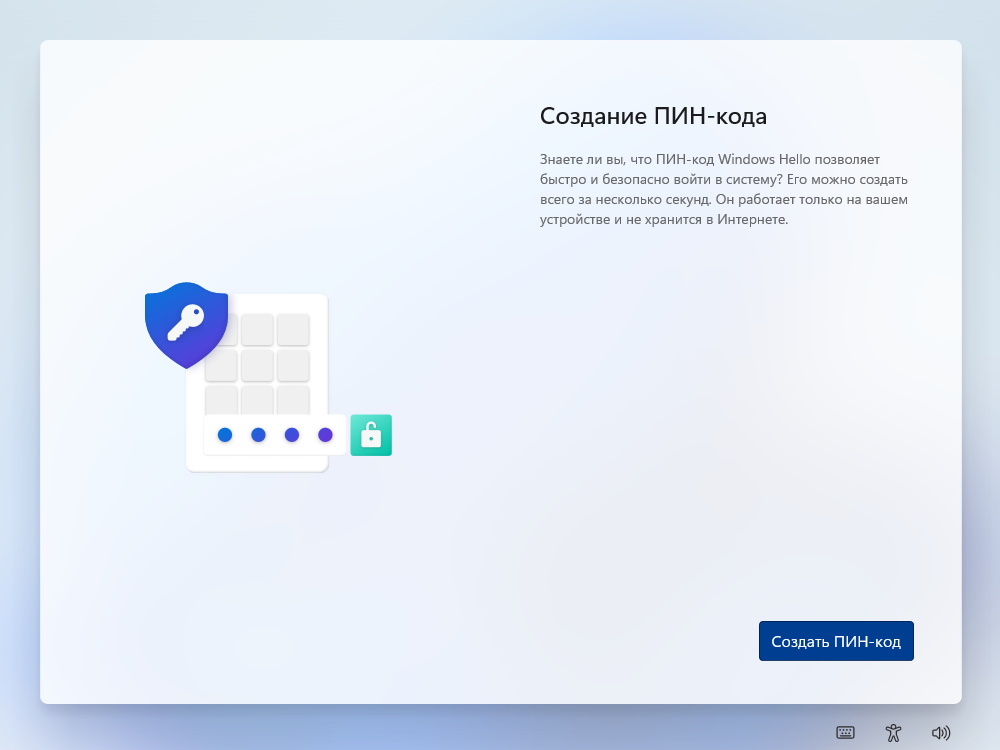
Дважды введите придуманный вами ПИН-код. Он должен быть одинаковым. И нажмите «Ок.
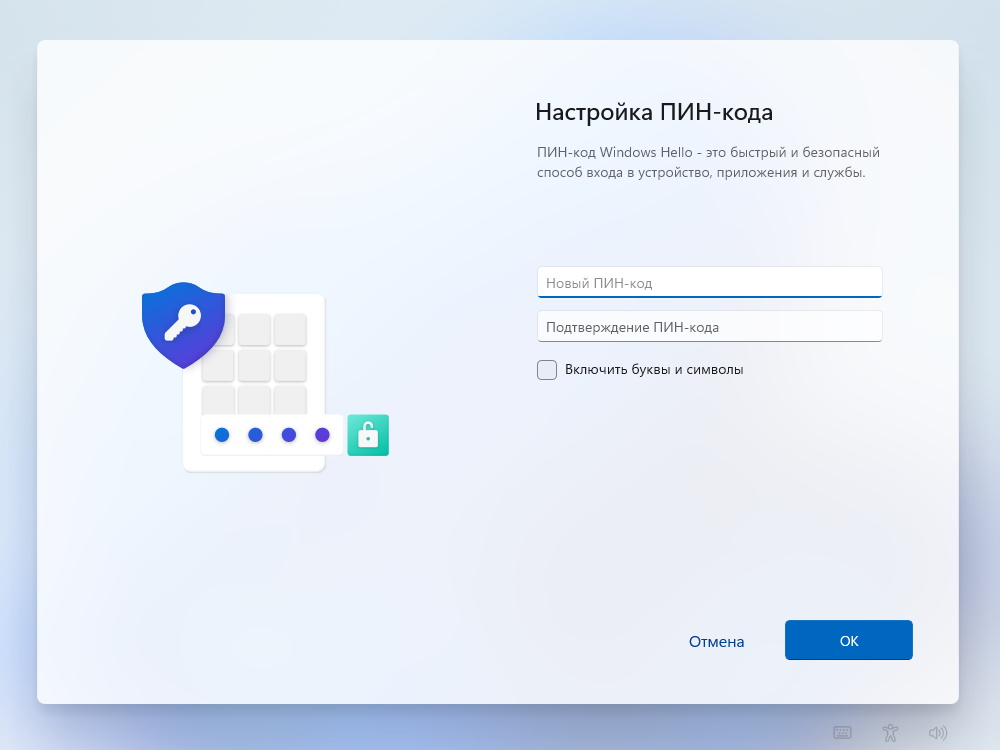
Вам предложат восстановить настройки или настроить устройство как новое. Выбирайте на ваше усмотрение, я обычно предпочитаю настраивать устройство как новое.
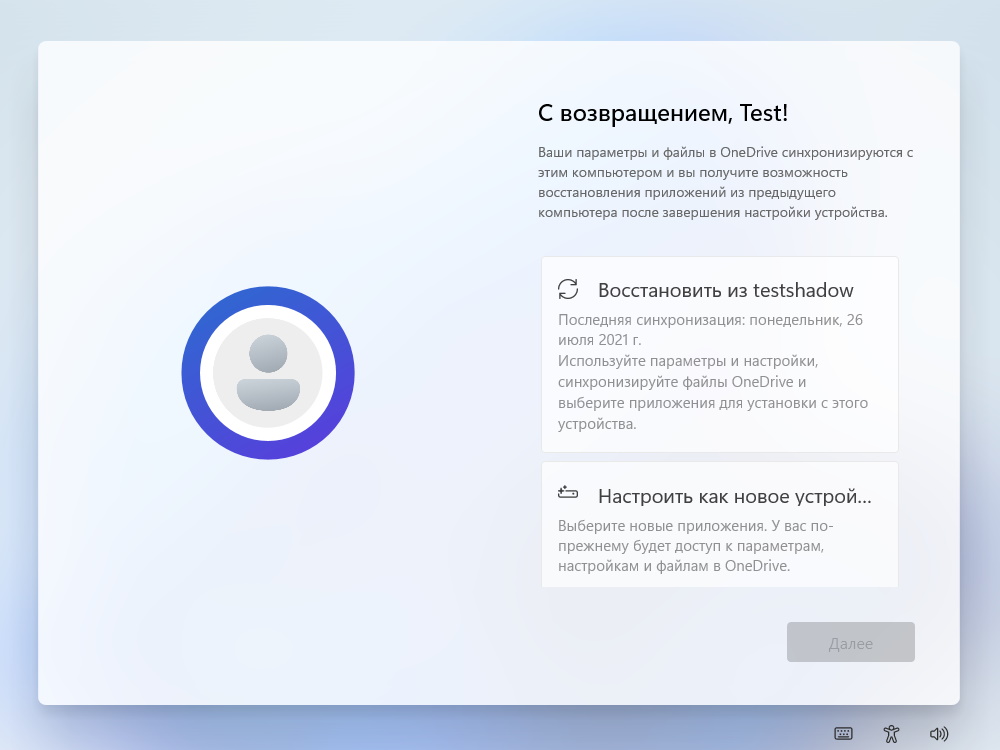
В следующим пункте вам предложат выбрать какие пункты включить и отключить. Прочтите их внимательно и какие вам не нужны — отключите. Можете не переживать, если выберите не тот пункт, потом решение можно изменить в Параметрах в уже установленной Windows 11. И нажимайте «Далее»
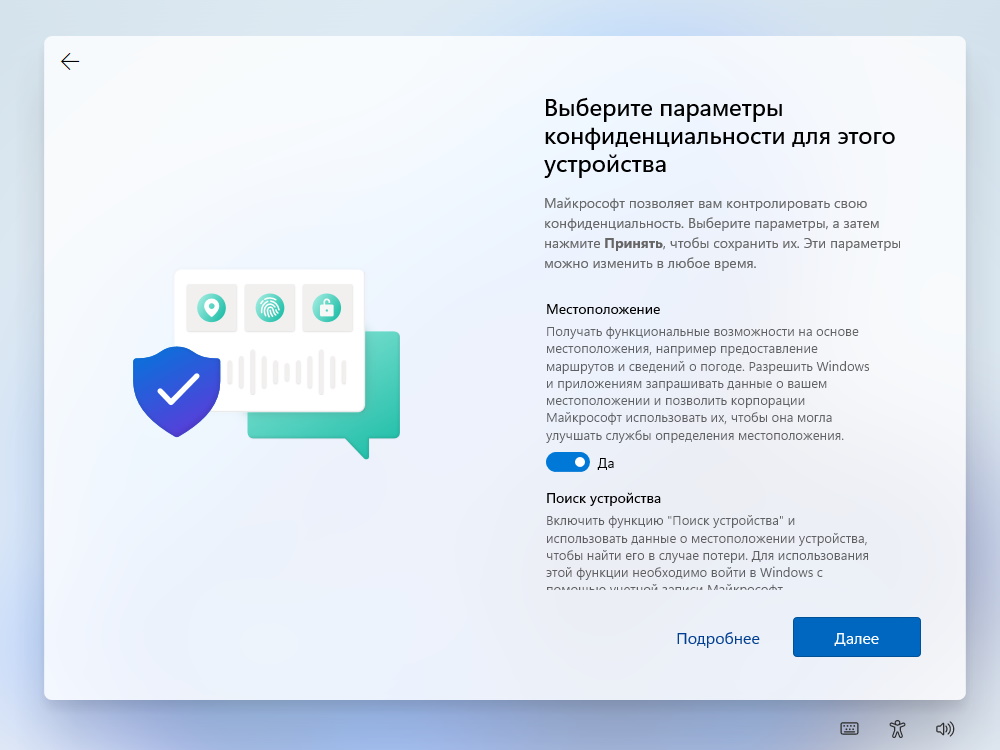
Вам предложат выбрать, для каких потребностей вы планируете использовать устройство. Выберите нужные вам пункты или пропустите данный пункт. Обычно выбор мало на что влияет и всё можно изменить в уже установленной системе.
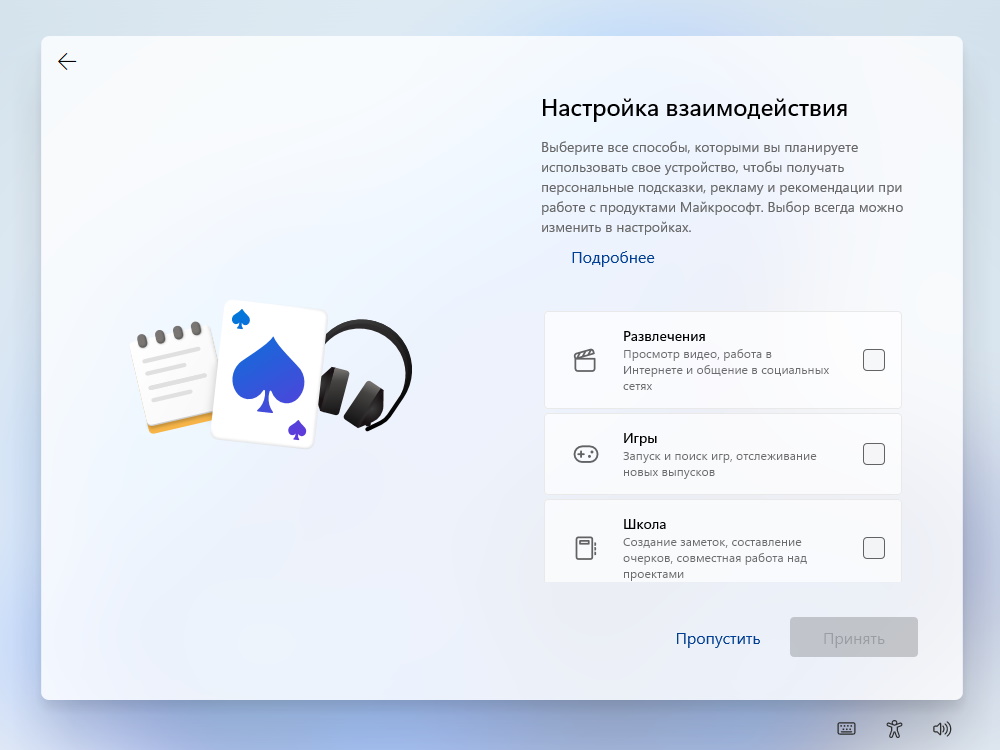
Выберите, нужно ли вам резервное копирование файлов в облачное хранилище OneDrive. тут на ваше усмотрение. И нажмите «Далее».
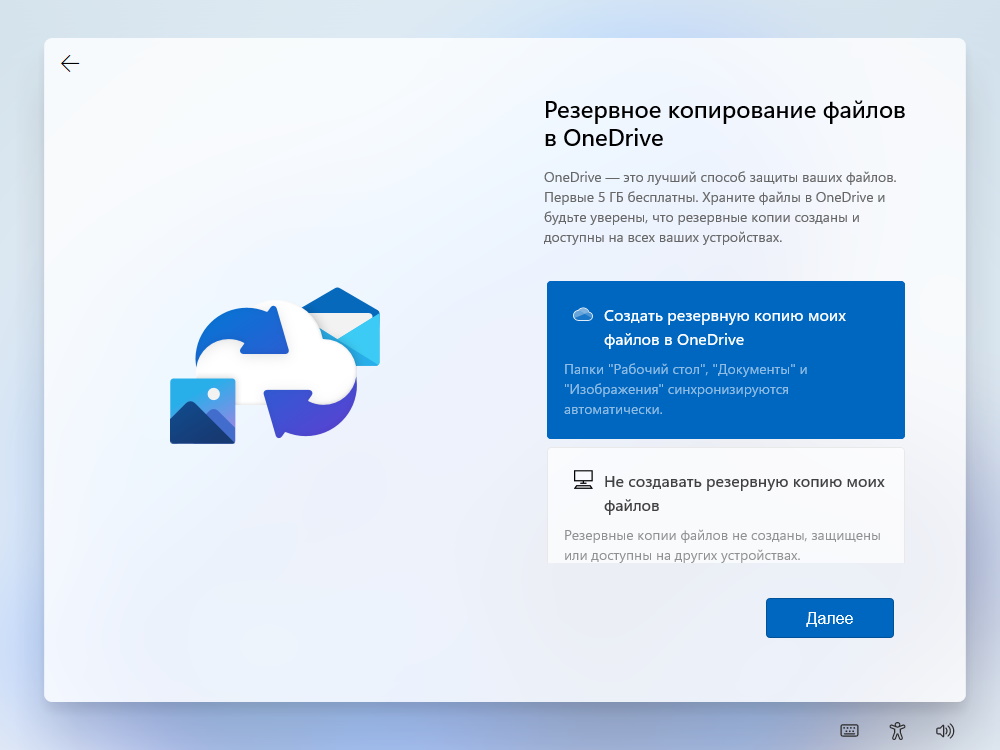
После перезагрузки и ввода вашего ПИН-кода вы попадете на рабочий стол. Поздравляю, вы установили Windows 11.