Три способа вернуть по умолчанию старое контекстное меню в Windows 11
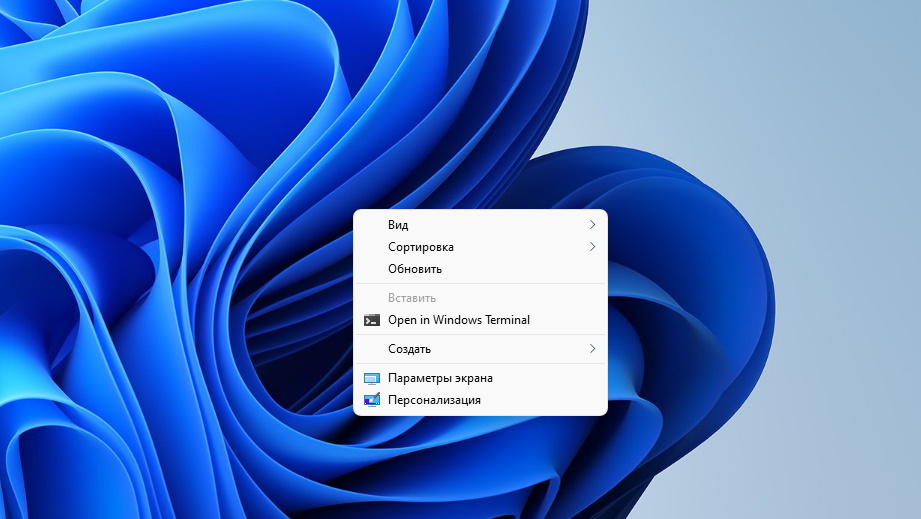
В Windows 11 появилось новое контекстное меню. То самое, которое появляется при правой кнопке мыши на рабочем столе, папке или еще где-либо в системе. И многим оно не очень нравится.
Выглядит новое контекстное меню лучше прошлого, но при этом многие приложения всё еще не поддерживают его. Да и возможностей у старой версии было больше. Попасть в старое контекстное меню можно через пункт «Показать дополнительные параметры» в новом контекстном меню.
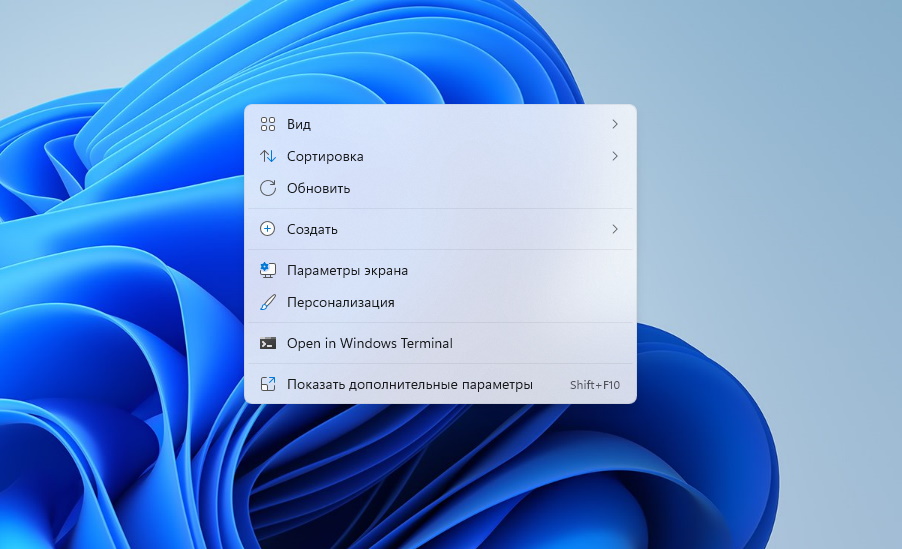
Некоторые пользователи хоте бы сделать старое меню по умолчанию в Windows 11. И этом можно сделать тремя способами. Правда делать подобное изменение вы будете на свой страх и риск.
1 способ – через реестр
Можно создать файл реестра (текстовый файл, переименованный в расширение .reg) с содержимым:
Windows Registry Editor Version 5.00
[HKEY_CURRENT_USER\Software\Classes\CLSID\{86ca1aa0-34aa-4e8b-a509-50c905bae2a2}\InprocServer32]
@=””
После применения иногда может потребоваться перезагрузка.
Если захотите вернуть как было изначально, создайте файл реестра с содержимым:
Windows Registry Editor Version 5.00
[-HKEY_CURRENT_USER\Software\Classes\CLSID\{86ca1aa0-34aa-4e8b-a509-50c905bae2a2}]
Также может потребоваться перезагрузка.
2 способ – через командную строку
Откройте командную строку (в системном поиске введите «cmd» без кавычек и запустите командную строку от имени администратора) и введите в ней:
reg.exe add “HKCU\Software\Classes\CLSID\{86ca1aa0-34aa-4e8b-a509-50c905bae2a2}\InprocServer32” /f
Если хотите вернуть как было изначально, введите в командной строке:
reg.exe delete “HKCU\Software\Classes\CLSID\{86ca1aa0-34aa-4e8b-a509-50c905bae2a2}” /f
3 способ – через приложение Windows 11 Classic Context Menu
Скачиваем приложение Windows 11 Classic Context Menu.
Нажимаем на кнопку «Enable Win11 Classic Context Menu Style» чтобы вернуть по умолчанию старое контекстное меню. Нажимаем «Enable Win11 Default Context Menu Style» чтобы вернуть стандартное меню.
