Установить Windows 10 в картинках

Давно просили написать такую инструкцию. Она поможет новичка или тем, кто не до конца уверен в своих силах и боится установить или переустановить Windows 10.
Начнем с получения самого образа. Вне зависимости от того, есть у вас лицензионный ключ или нет, вы всегда можете скачать утилиту Media Creation Tool с официального сайта Microsoft, которая поможет вам скачать самую последнюю версию образа с Windows 10. Перейдите на эту страницу и нажмите «Скачать средство сейчас».
Media Creation Tool поможет не только скачать официальный последний образ, но и легко сделает загрузочную флешку для установки. Образ «чистый» и в нем ничего не изменено, пользоваться им можно будет вне зависимости от того, есть ли у вас лицензионный ключ или нет его, вся разница лишь в способе активации.
Воткните флешку в свой компьютер, желательно с объемом не менее 8 Гб. Откройте Media Creation Tool и примите лицензионной соглашение.
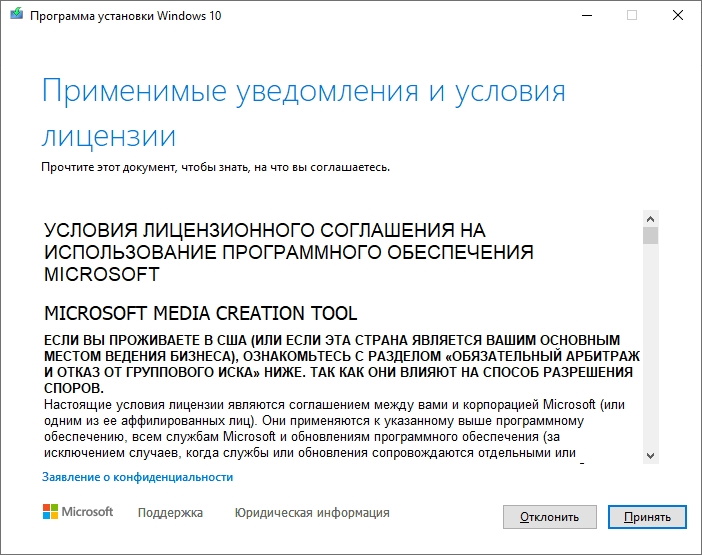
В следующем меню вам предложат обновить компьютер или создать установочный накопитель. Для «чистой» установки, которая избавит от возможных проблем с работой операционной системы, выберем пункт с созданием установочного накопителя.
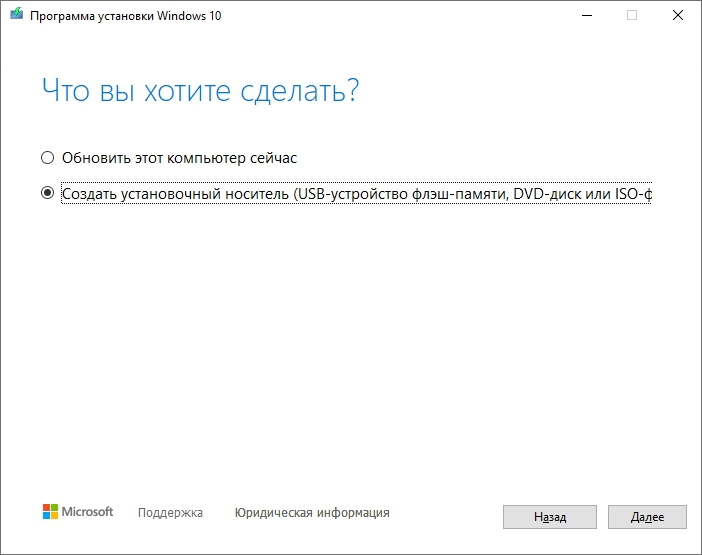
Далее идет выбор языка и архитектуры. По умолчанию должна стоять галочка напротив пункта «Использовать рекомендуемые параметры для этого компьютера». Если вас все устраивает или вы не знаете какая именно архитектура и другие настройки с этой страницы вам нужны, то просто убедитесь, что стоит галочка и нажмите «Далее», либо выберите необходимые вам параметры.
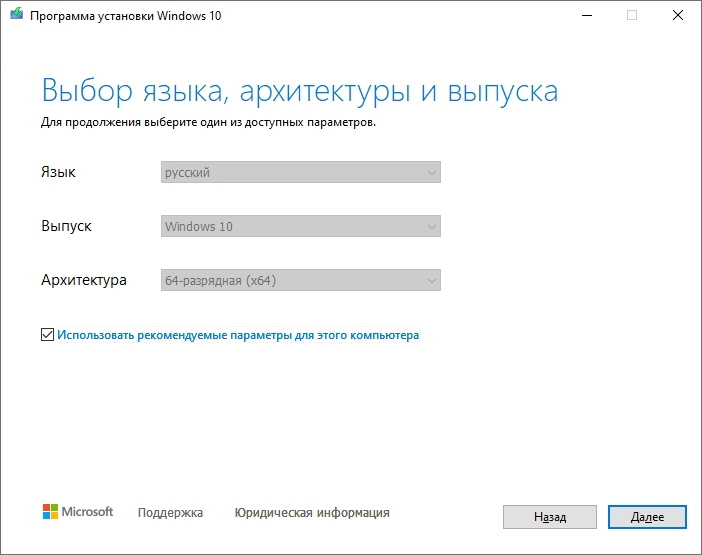
Вам предложат сделать загрузочную USB-устройство или скачать ISO-файл. Выберите пункт с созданием загрузочного USB-устройства (если он не выбран) и нажмите «Далее».
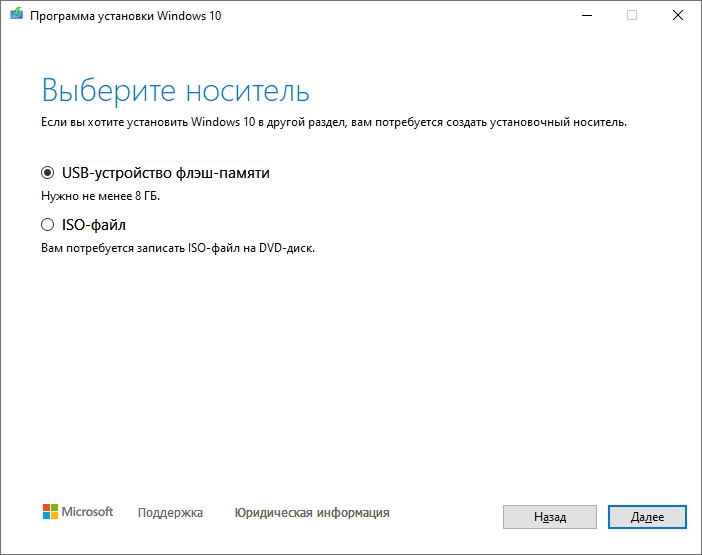
Всё, остается только подождать пока утилита сама скачает образ и сделает загрузочную флешку. Все произойдет автоматически и не нужно больше ничего делать. После создания флешки, необходимо перезагрузить компьютер и начать загрузку с флешки (иногда для этого требуется изменить настройки BIOS.
После загрузки, первым вас встретит экран, на котором необходимо выбрать язык, формат времени и раскладку клавиатуры. Думаю, с этим у вас не возникнет проблем, либо меняйте на нужные вам параметры, либо сразу нажимайте «Далее».
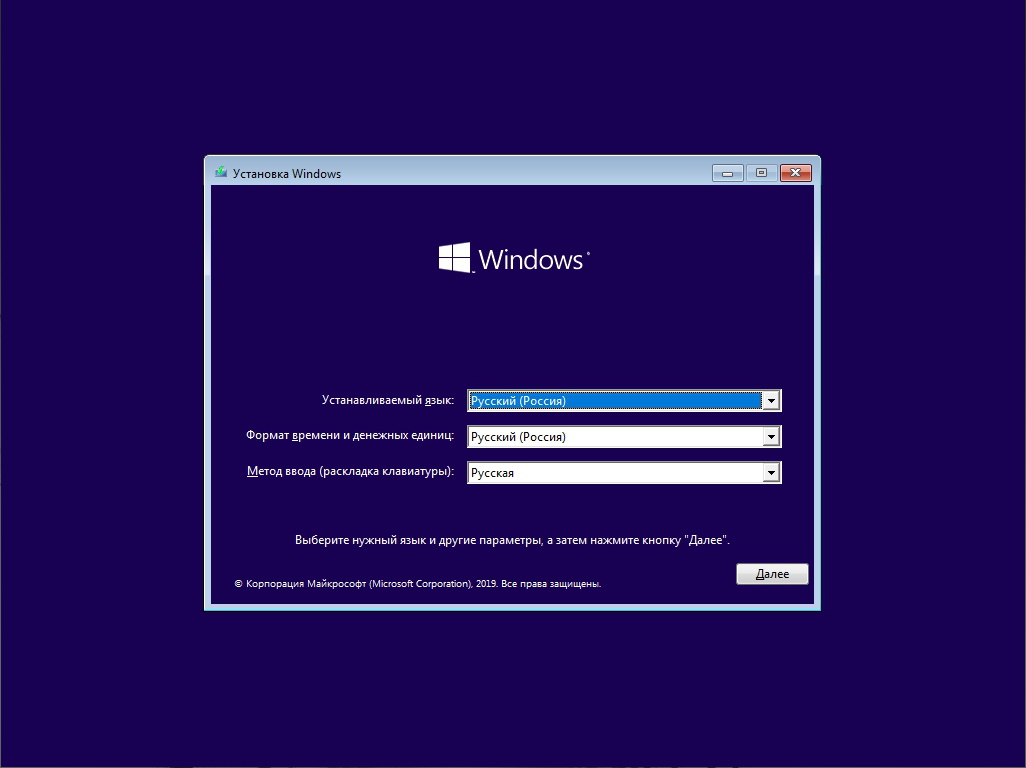
Нажмите кнопку «Установить».
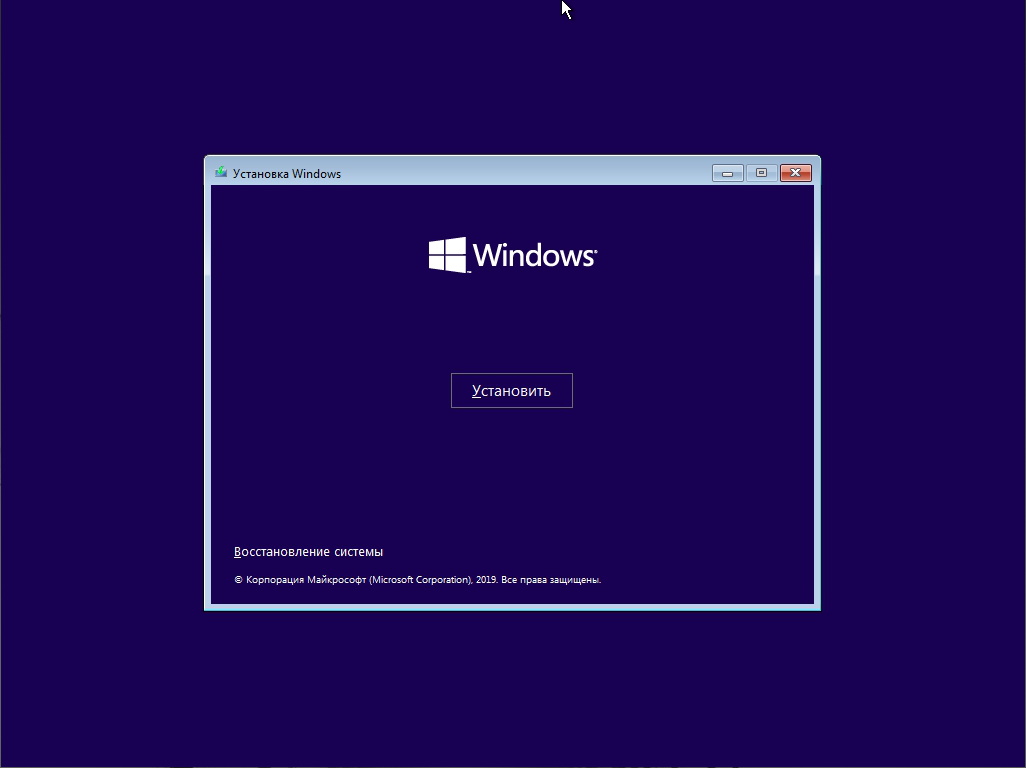
Далее может потребоваться ввести ключ продукта. Если он у вас есть – введите. Если вы не хотите вводить его прямо сейчас или у вас нет ключа, нажмите «У меня нет ключа продукта». Ключ продукта всегда можно ввести в уже установленной операционной системе, через настройки.
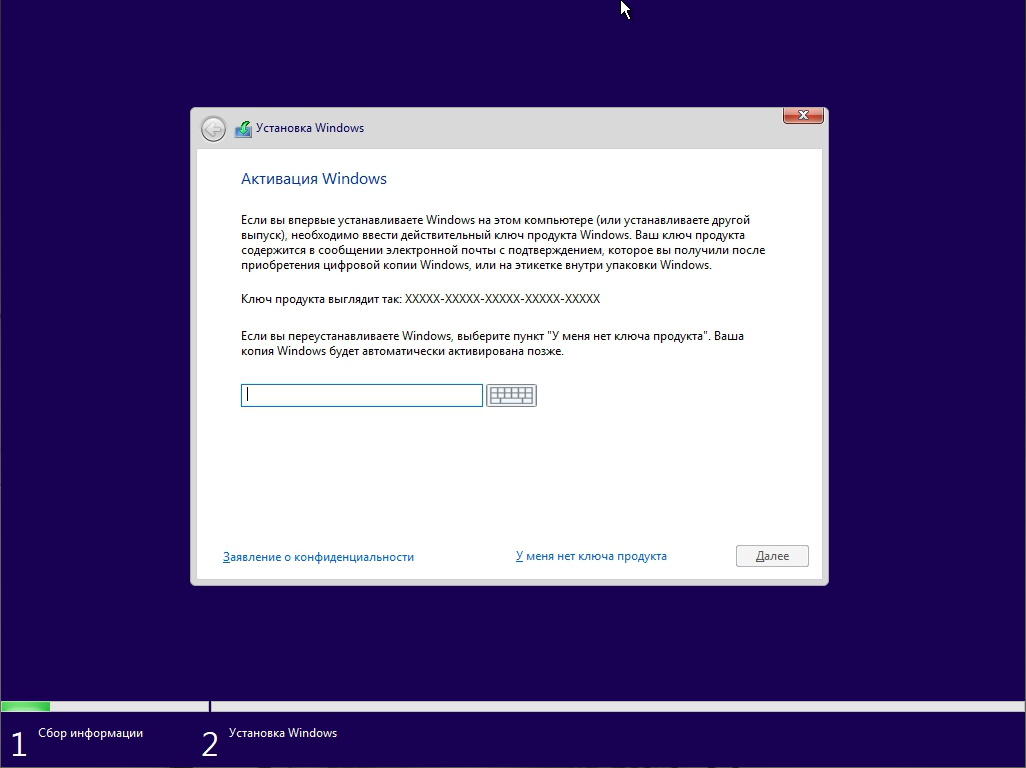
Выберите, какая редакция Windows 10 вам нужна. Мы продолжим установку с Windows 10 Pro. И нажмите «Далее».
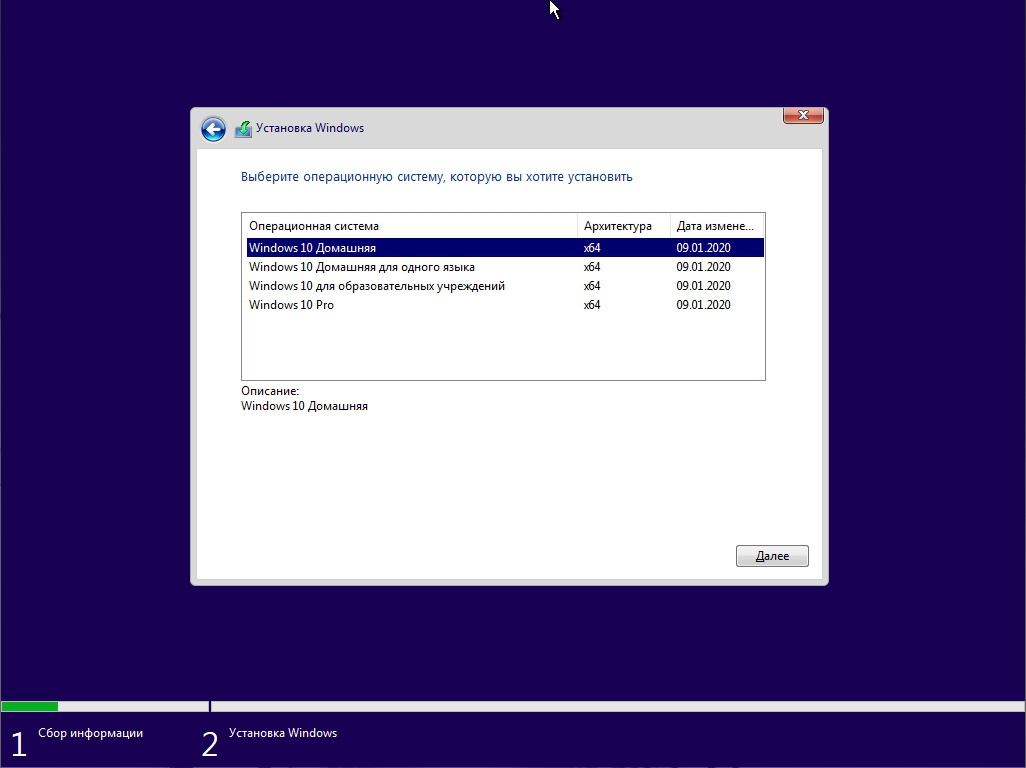
Поставьте галочку напротив пункта «Я принимаю условия лицензии» и нажмите «Далее».
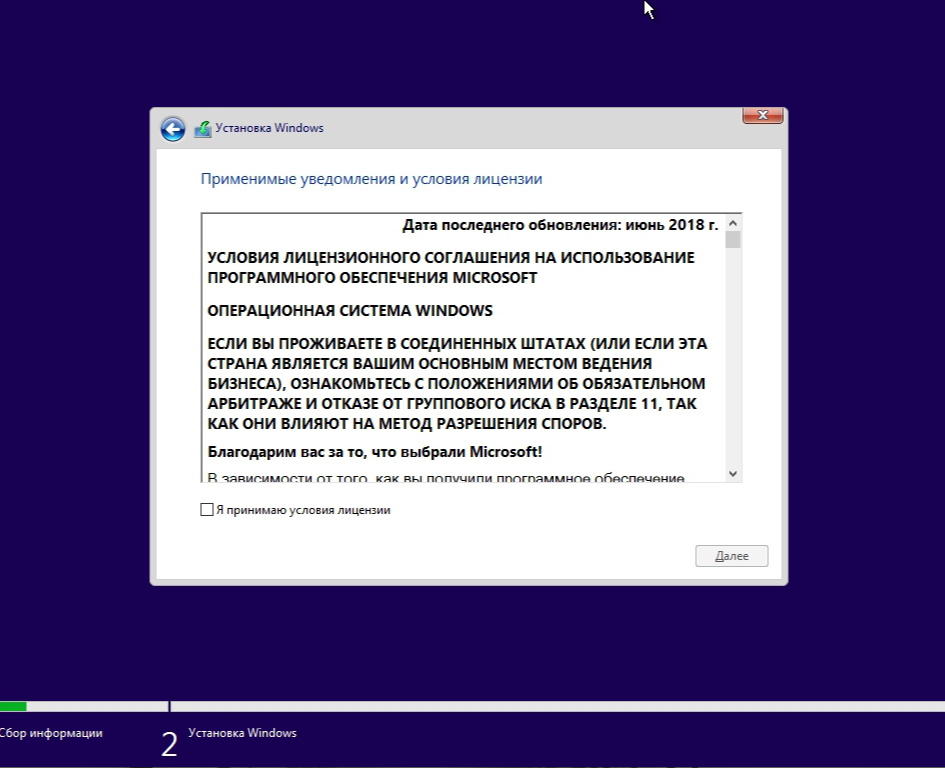
Далее у нас будет два пункта. Обновление позволит обновить более старую версию Windows до Windows 10, при этом часть настроек и программы могут сохраниться и даже продолжить работать. Мы же устанавливаем Windows 10 «начистую», поэтому выбираем второй пункт с выборочной установкой.
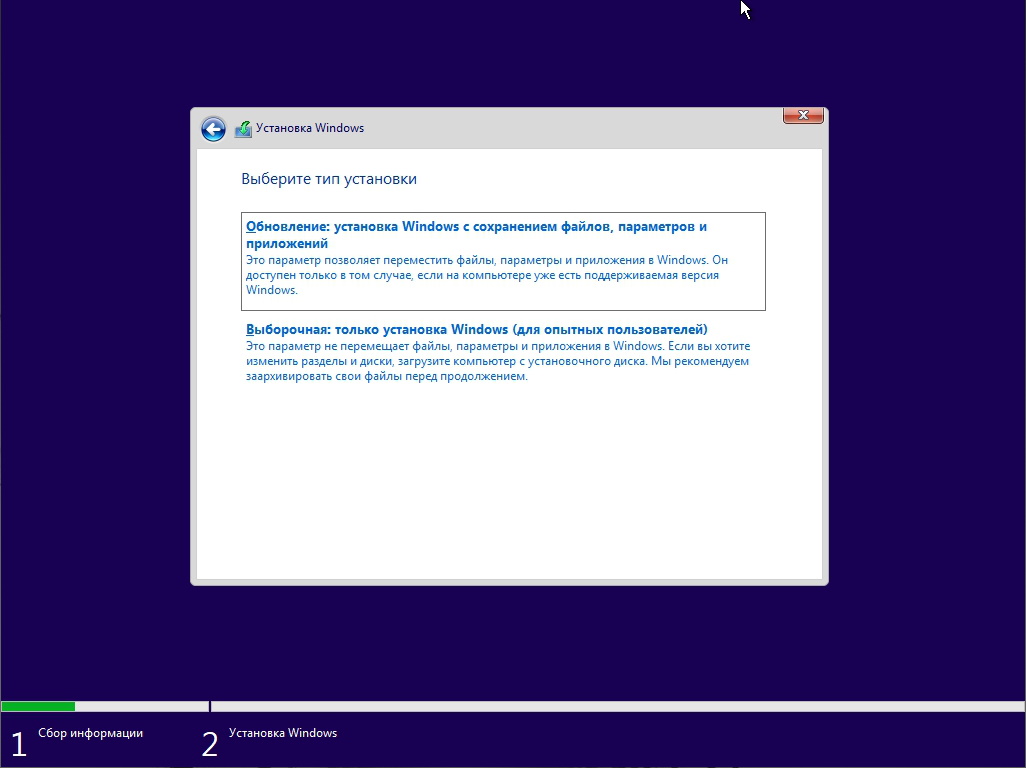
Далее необходимо выбрать на какой накопитель в какой раздел установить Windows 10. В ходе данной установки система устанавливалась в виртуальной машине, у вас количество накопителей может быть больше. Вспомните сколько ранее у вас было доступного места на диске C: и выберите данный накопитель.
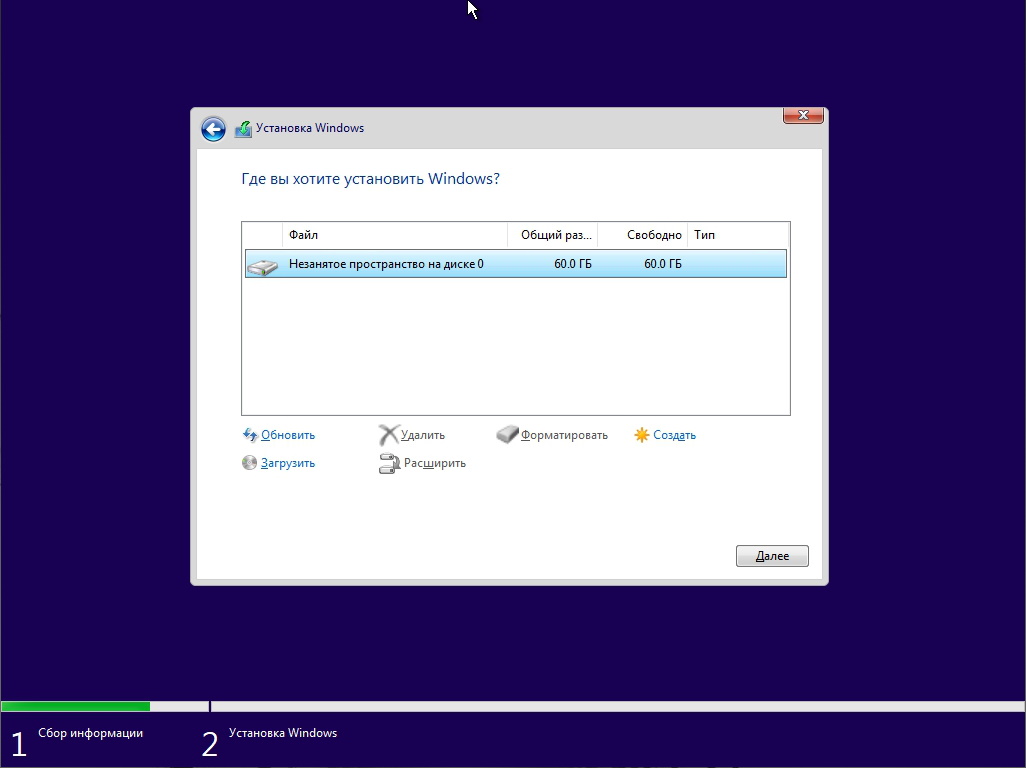
Либо создайте раздел в незанятом пространстве через кнопку «Создать» выбрав необходимый объем, или оставив предлагаемый объем (данный пункт проделывается если кнопка «Далее» неактивна. И нажмите «Далее».
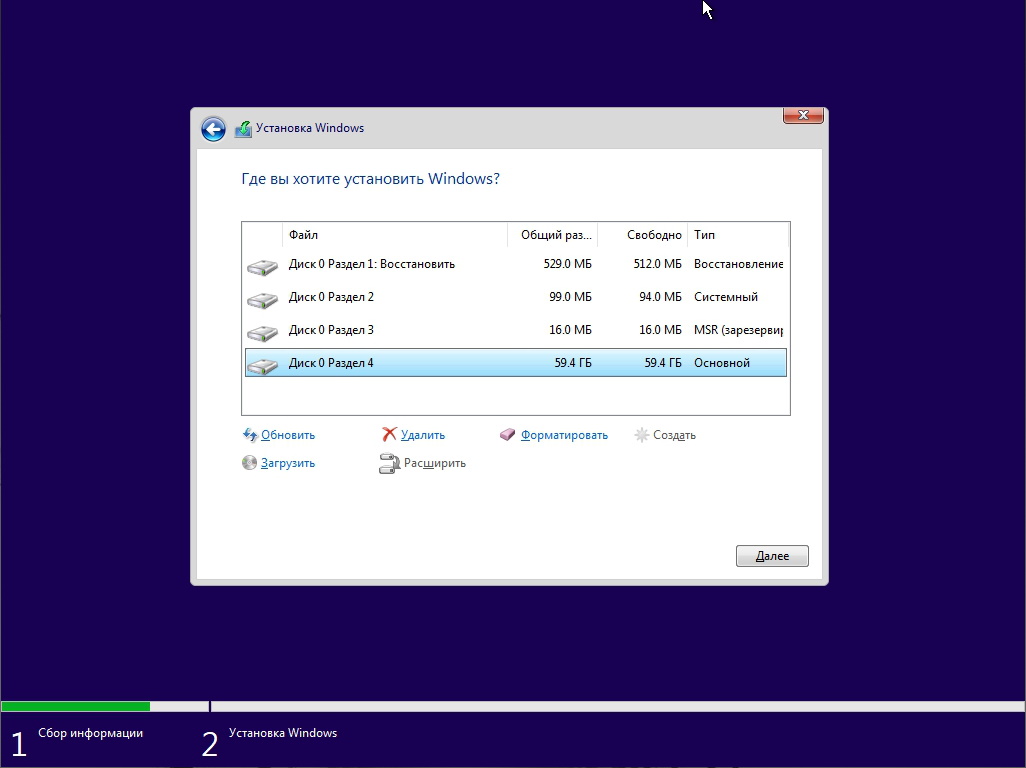
Начнется процесс копирования файлов с флешки на ваш жесткий диск (или твердотельный накопитель), и подготовка к дальнейшей установке. ПРИМЕЧАНИЕ: после того как дойдет до подпункта «Завершение» начнется подготовка к перезагрузке, на некоторых компьютерах может потребоваться извлечь флешку, чтобы после перезагрузки процесс установки не начался заново, в любом случае, если вы извлекете флешку, ничего страшного не произойдет.
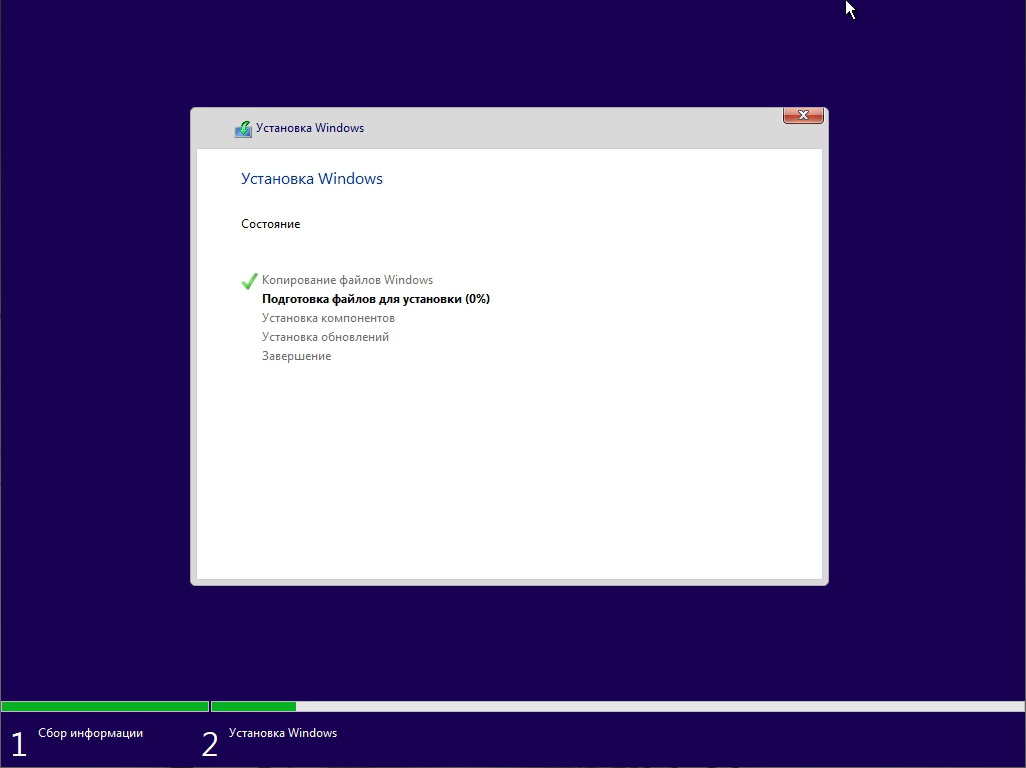
Далее компьютер может несколько раз перезагрузиться. От вас не требуется ничего делать. Дождитесь до появления окна с выбором региона. Выберите вашу страну и нажмите «Да».
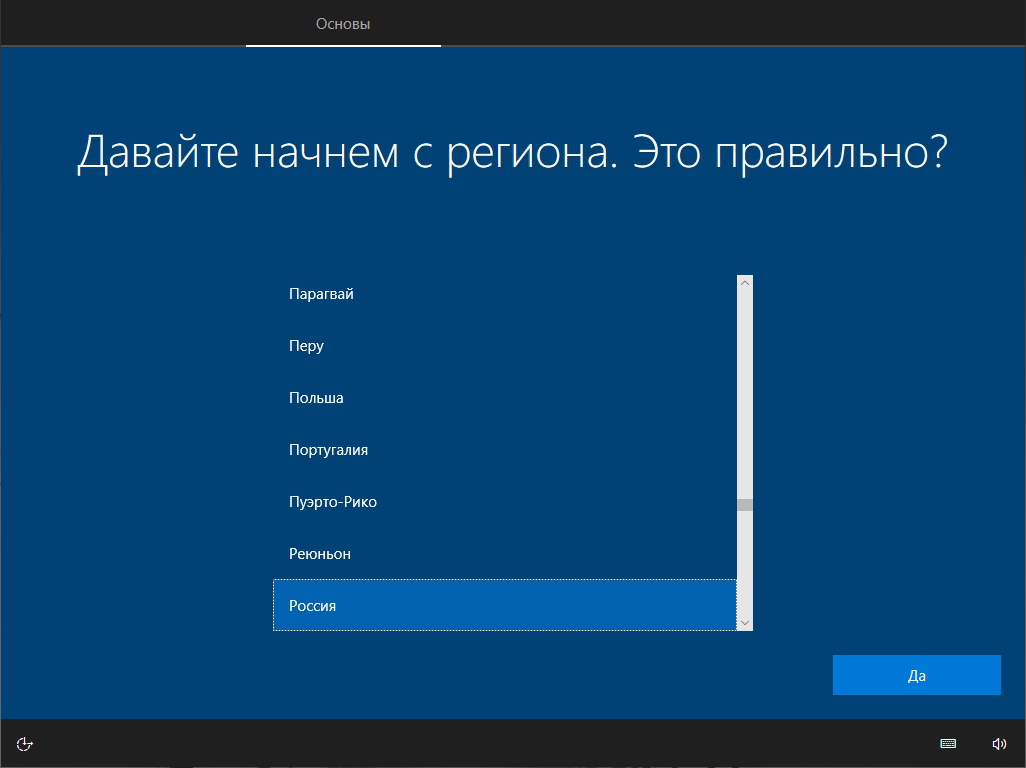
Выберите основную раскладку клавиатуры. Поскольку наши читатели русскоязычные, чаще всего это будет именно русская раскладка. Хотя может вам нужен другой язык. Нажмите «Да».
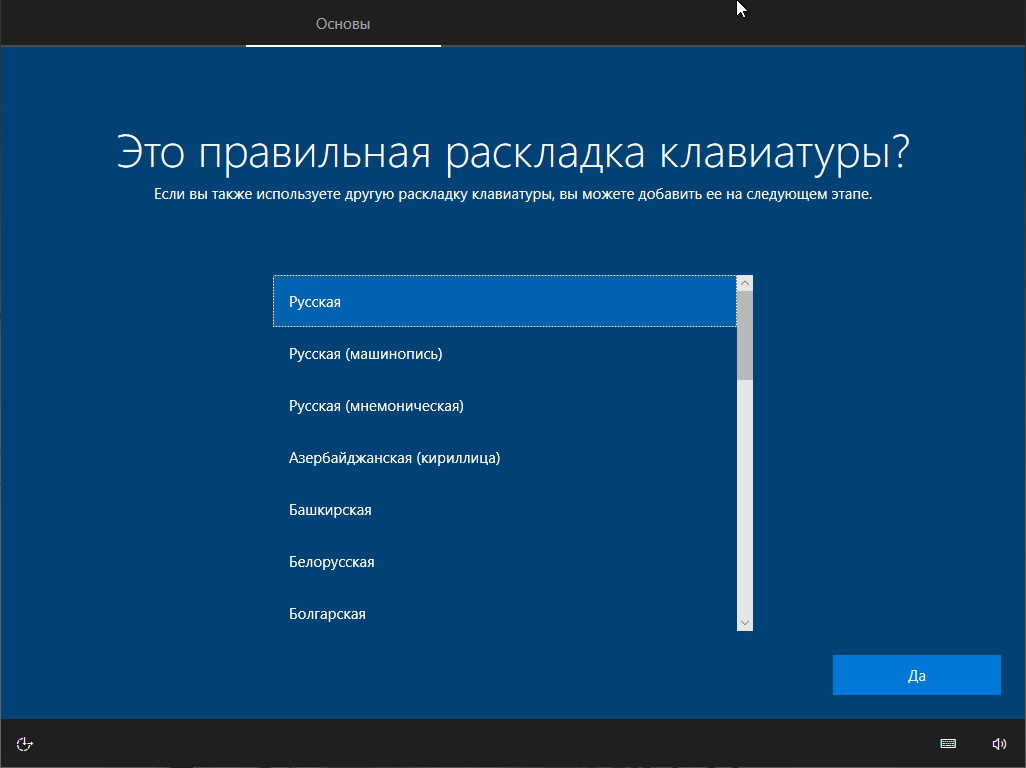
Появится окно с предложением выбора второй раскладки клавиатуры. Рекомендуем выбрать англоязычную раскладку. Нажмите «Добавить раскладку».
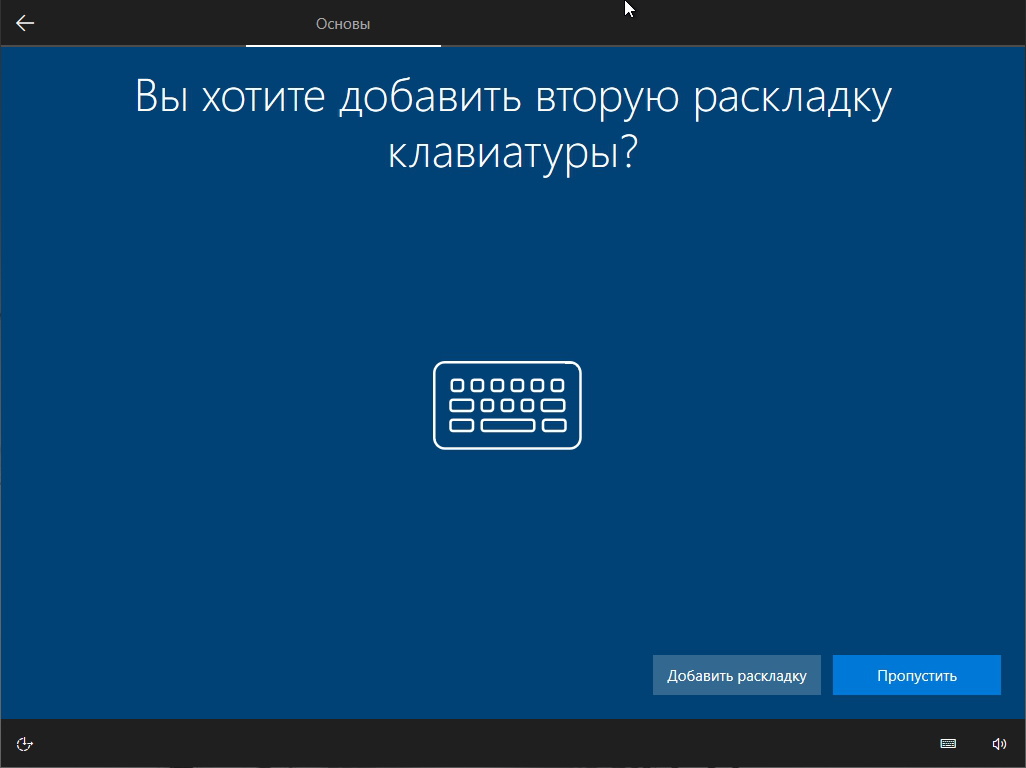
Выберите необходимую английскую раскладку, чаще всего это «Английский (США)» или «Английский (Соединенное королевство)», мы выбрали «Английский (США)», и нажмите «Далее».
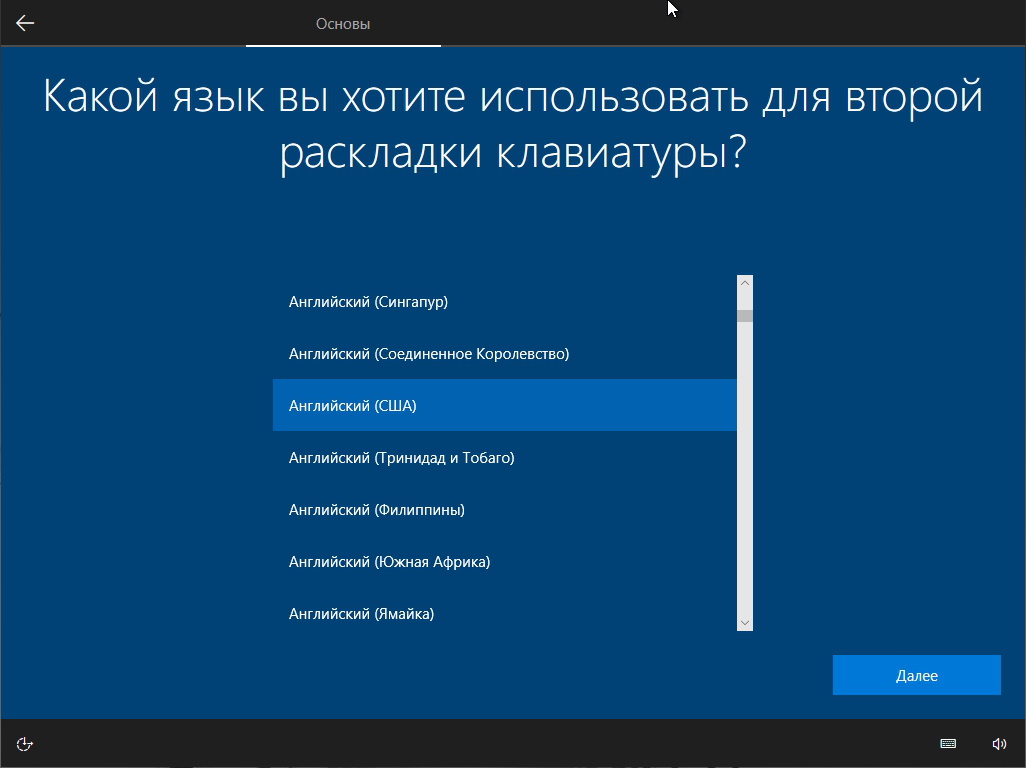
Выберите нужную раскладку. Мы выбрали «США». Нажмите «Добавить раскладку».
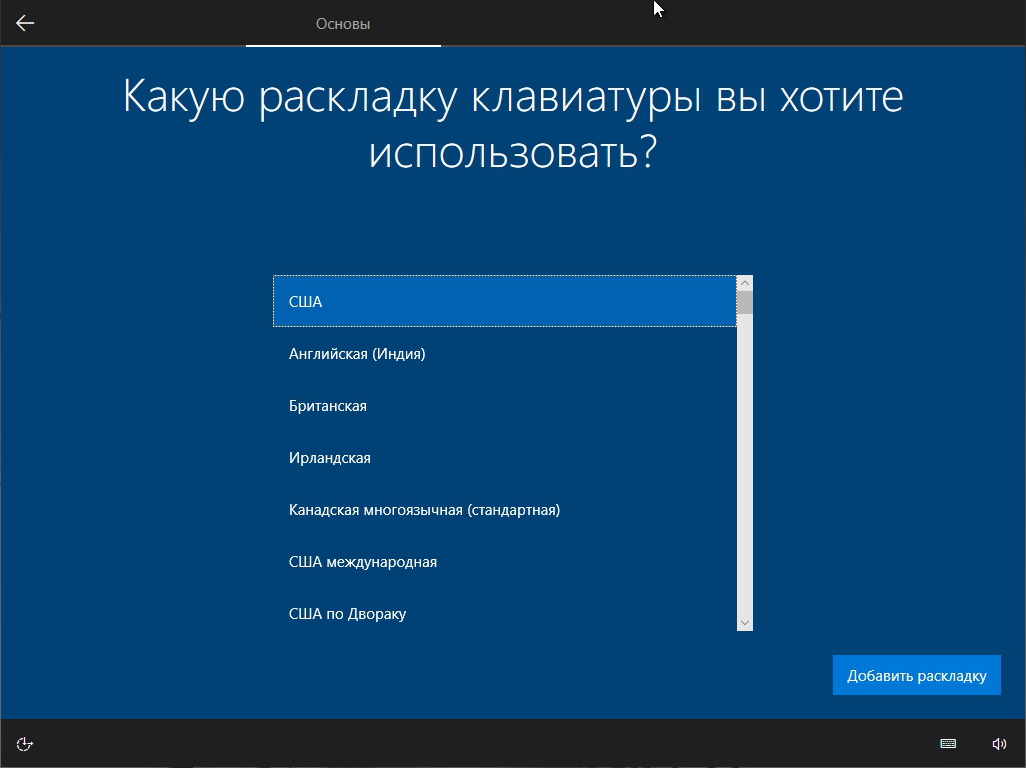
В следующем окне нужно выбрать будете ли вы использовать операционную систему для личного использования или для организации. Мы выбрали для личного использования. Нажмите «Далее».
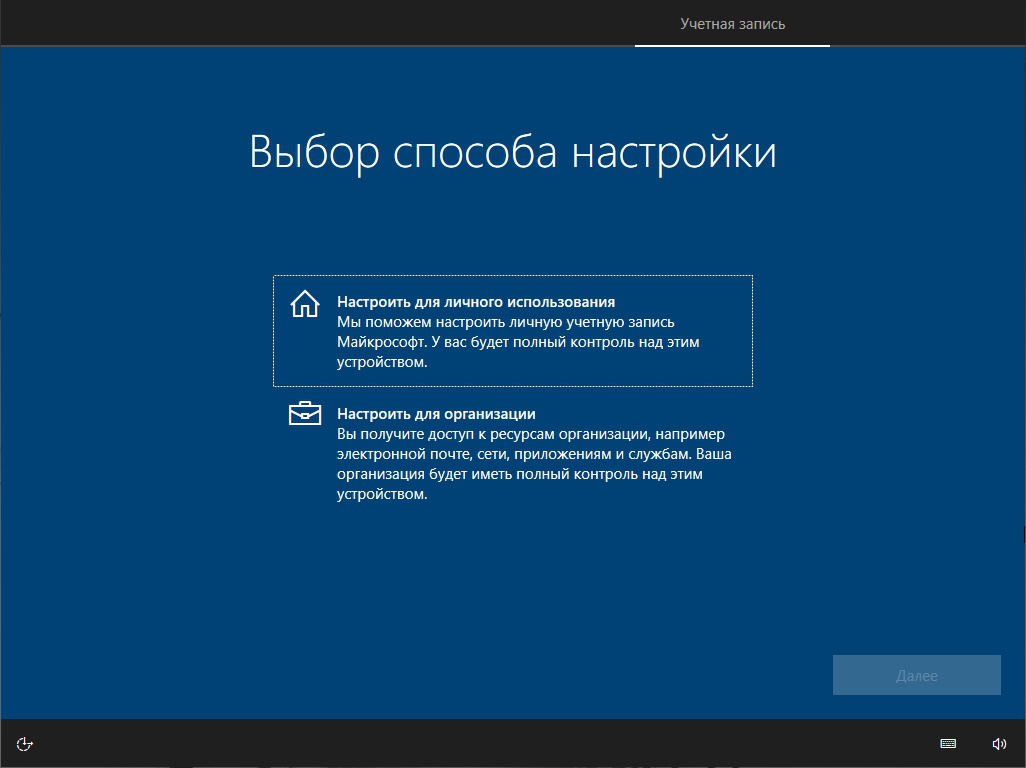
Дальше вам предложат выбрать учетную запись Microsoft или локальную учетную запись. Тут стоит немного объяснить, в случае использования учетной записи Microsoft, ваш лицензионный ключ привяжется к ней, и в следующий раз вам не потребуется вводить его, активация также будет происходить автоматически. Это удобно, но некоторые предпочитают локальную учетную запись. Вы можете использовать существующую учетную запись Microsoft, зарегистрировать ее на другом устройстве или смартфоне или зарегистрировать ее прямо в процессе установки. Либо нажать «Автономная учетная запись». Пункты простые, все будет понятно расписано, расписывать мы их не будем.
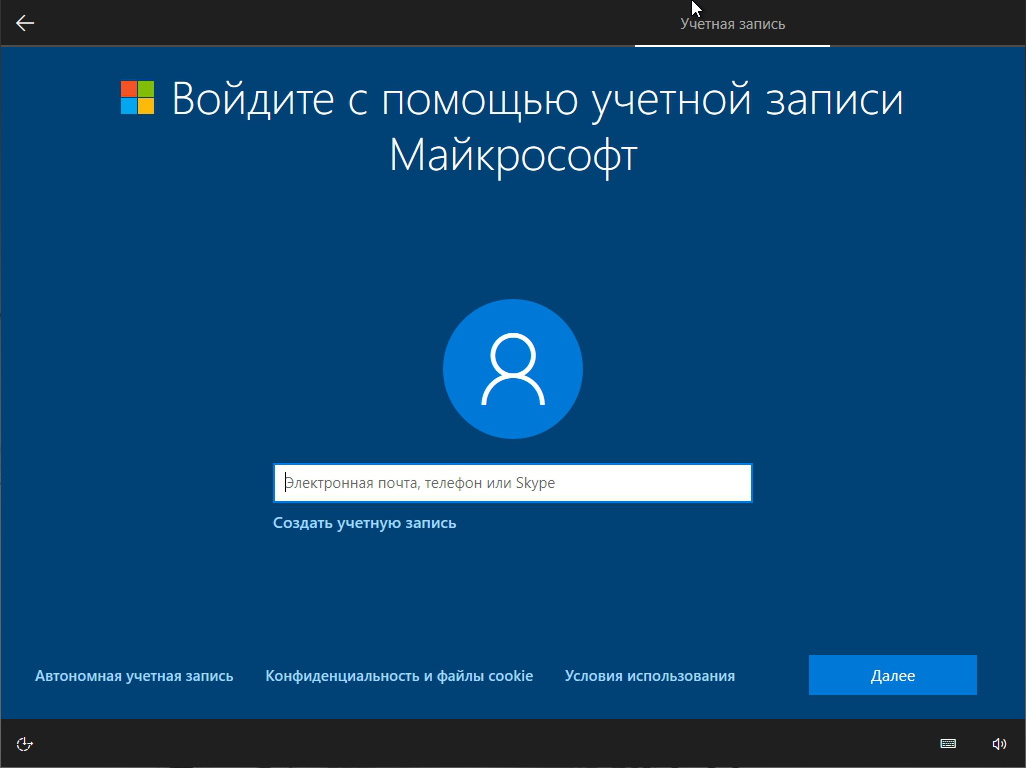
В случае с учетной запись Microsoft вам потребуется ввести почту и пароль, а позже вам предложат выбрать ПИН-код (он нужен чтобы каждый раз при входе не вводить длинный пароль от почты, но от него можно и отказаться – будет соответствующий пункт).
В случае с автономной учетной записью, вам потребуется ввести имя компьютера, вводите любое имя, какое захотите, и ввести пароль, пароль тоже любой, но запомните его, либо можете оставить поле с паролем пустым, тогда пароля не будет.
Будет окно с выбором доступа системным сервисам к службам Microsoft. Либо опробуйте сейчас, либо нажмите «Ограниченные возможности» В первом случае у вас будут синхронизироваться данные с OneDrive, их много, будь то файлы из папки с Документами, фотографии и другое, во втором случае, синхронизации таких данных не будет (их можно будет включить потом в самой операционной системе, при желании).
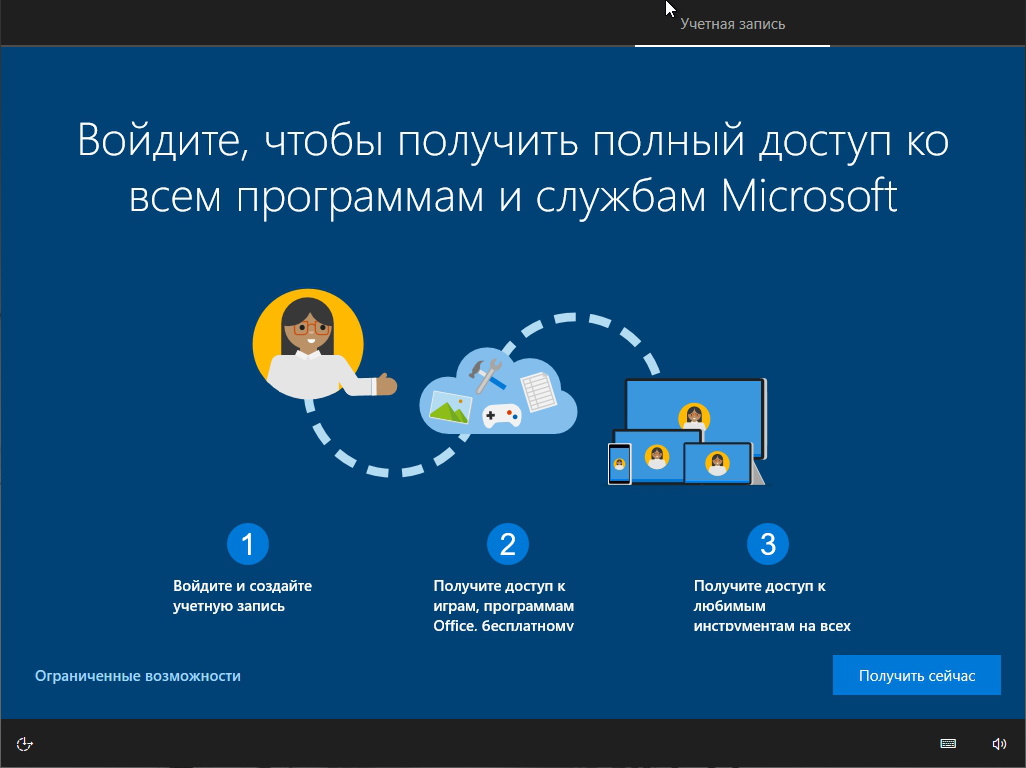
Далее вам предложат синхронизацию действий на разных устройствах. Если она вам нужна, нажимайте «Да», если не нужна – «Нет». Как и с остальными настройками, если нажмете «Нет» потом можно будет включить всё в уже установленной операционной системе.
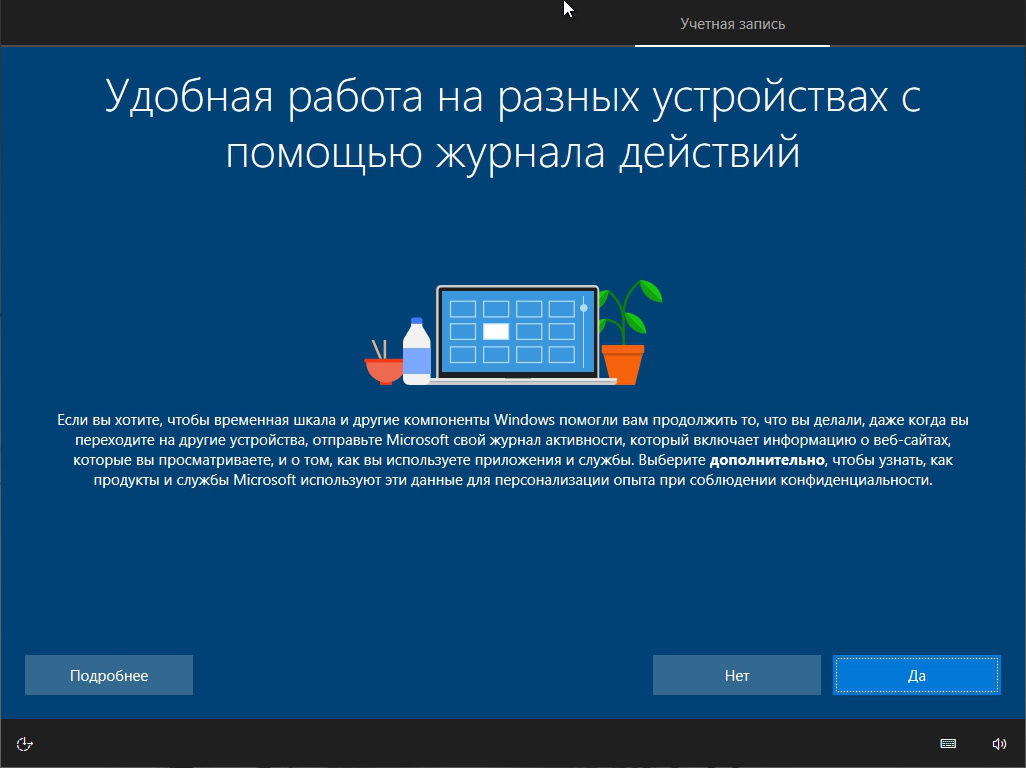
Следующее окно с настройками параметров конфиденциальности. Внимательно прочтите пункты напротив переключателей и какие вам не требуются – отключите. В угоду конфиденциальности, можете отключить хоть все ползунки. И нажмите «Принять».

Увидите, как вас приветствует финальная стадия установки, как настраиваются рекомендуемые параметры и попадете на рабочий стол. Установка Windows 10 завешена.
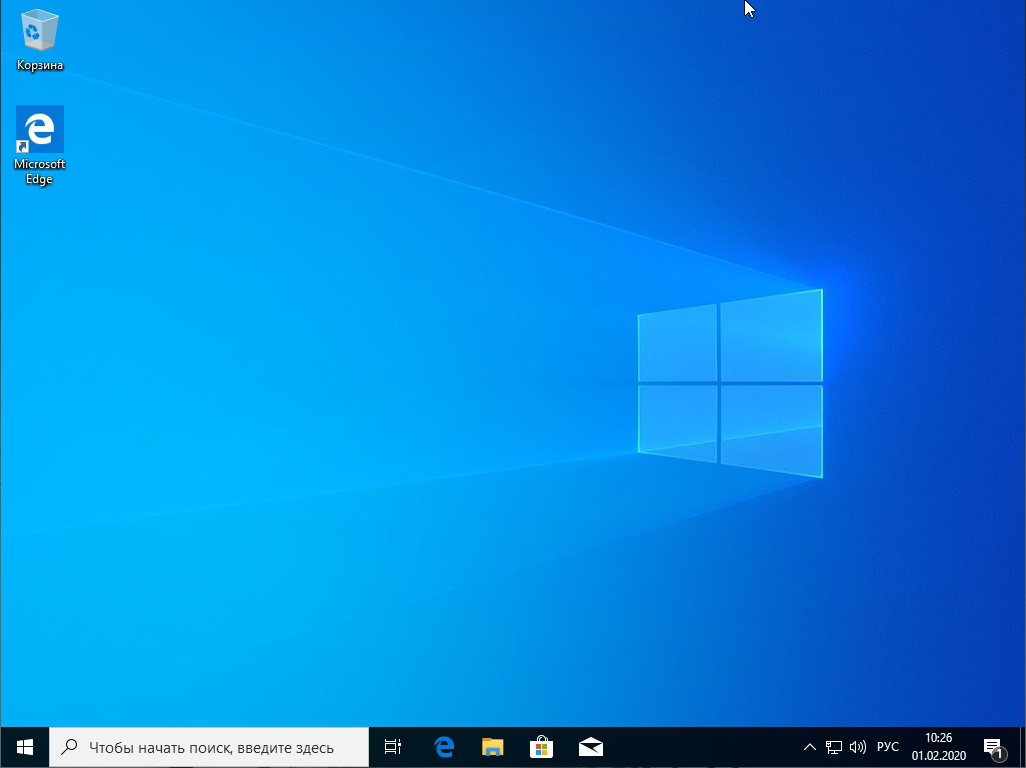
Далее потребуется настроить операционную систему под собственные нужды, активировать ее и установить нужны софт.
